win7itunes备份在哪 win7查看itunes备份文件的步骤
当我们要在win7系统电脑中管理苹果手机等设备的时候,就需要在电脑中安装这款iTunes多媒体应用软件,可以管理音乐、视频等,而且安装itunes之后,都会默认备份各种数据,比如照片短信、联系人等,有时候可能会想要修改一下itunes备份位置,那么就需要知道win7itunes备份在哪,为此,本文给大家讲述一下win7查看itunes备份文件的步骤。
推荐:win7 64位纯净版系统下载
解决方法1:
1、如果我们在电脑用 iTunes 为 iOS 设备备份了数据的话,可以在 iTunes 看得到。打开 iTunes 软件以后,请先点击菜单栏中的“编辑”栏目;
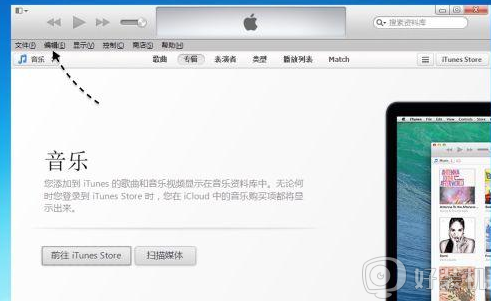
2、接着在菜单选项中点击“偏好设置”;
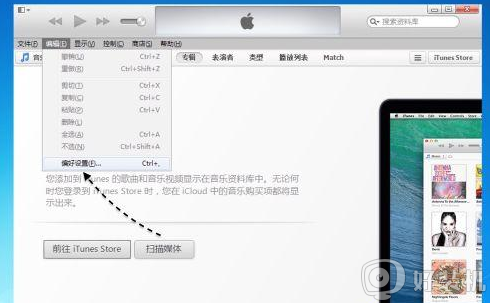
3、随后在弹出的新窗口中,点击顶部的“设备”栏目;
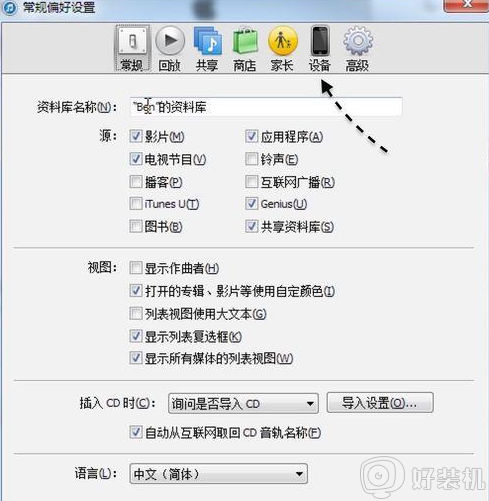
4、接下来即可看到当前有没有设备在此电脑上备份过,在下图中可以看到我有一部 iPad 的备份;
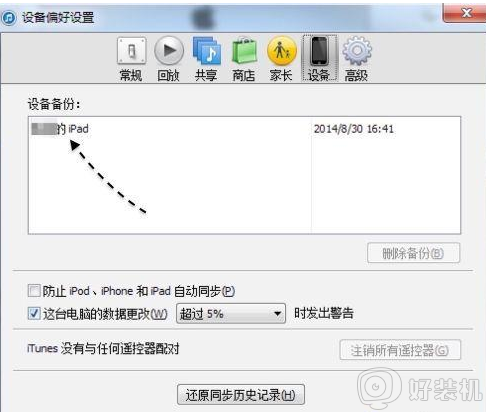
5、当我们用鼠标指向这个设备时,软件会显示设备的序列号,如果有多个设备备份的话,方便我们区分不同的设备的备份。在这里,如果你想要删除设备的备份文件,也是可以的。
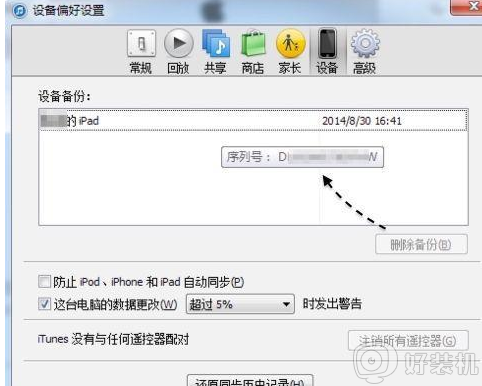
解决方法2:
1、如果你当前在 iTunes 中有备份的话,这里以 Windows 系统为例,先打开“计算机”应用,点击打开 C 盘;
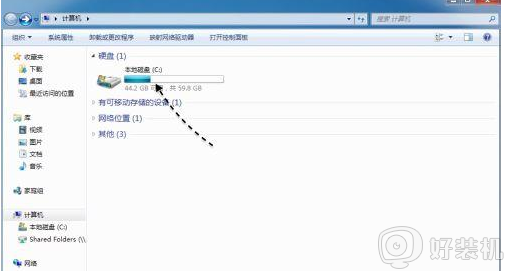
2、iTunes 在默认情况是会把备份文件保存到当前电脑系统中 C 盘用户目录下,所以我们从打开 C 盘开始。打开 C 盘以后,接下来请找到“用户”这个目录并点击打开它。如果是 Windows XP 系统的话,请点击打开 Documents and Settings 这个目录;
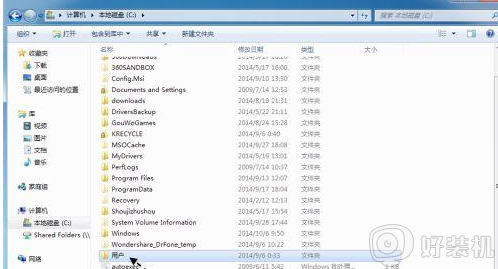
3、接下来在目录中,一般都会有好几个目录,此时应该找到与当前登录用户同名的目录,比如我这里是用 Ben 这个用户登录系统的,所以点击打开它;
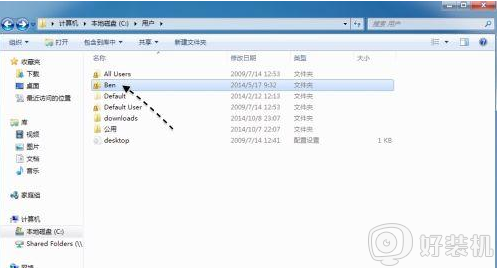
4、随后请在目录中找到 AppData 这个目录,点击打开它;
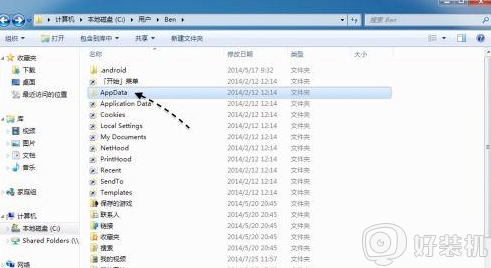
5、如果在你的电脑中没有找到这个目录的话,请先打开系统的隐藏选项。在系统的“文件夹选项”的“查看”列表中,选中“显示隐藏的文件、文件夹或驱动器”;
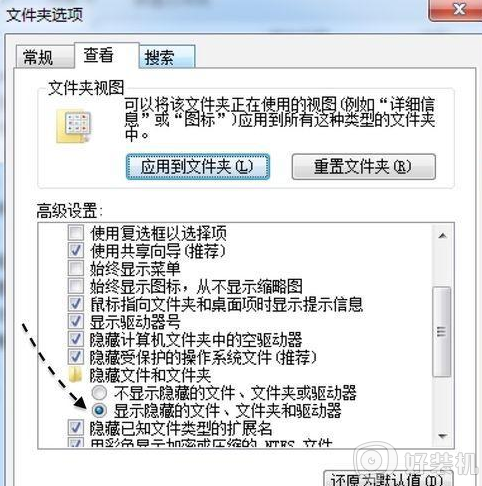
6、接下来由于需要一级一级进入的目录过多,这里以图片显示为例。请依次进入 AppData 目录下的RoamingApple ComputerMobileSyncBackup 下。随后即可看到一个目录的修改日期与我们之前在 iTunes 中看到的备份一样,表明此目录正是用于存放一个 iOS 设备的备份。如果你要重新安装系统,或者别的什么原因,想要备份这个内容的话,请把此目录拷贝到其它目录中即可;
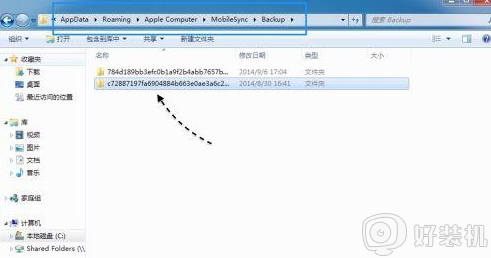
7、接着我们点击打开查看这个目录下的文件,发现全是一些我们看不懂的被分散成很多的备份文件,iOS 设备中的照片,电话,短信等都是存储在这些文件中的。其实对于我们一般的用户而言,不需要明白这里的这些文件对应的是那些内容的备份,只需要知道 iTunes 的对 iOS 设备的备份就在这里。
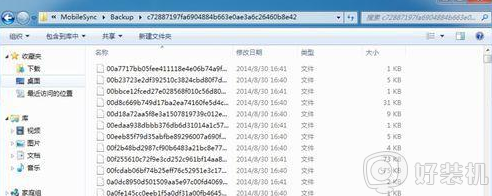
上述给大家讲解的就是win7查看itunes备份文件的两种方法,有需要的用户们可以通过任意一种方法来查看吧,希望帮助到大家。
win7itunes备份在哪 win7查看itunes备份文件的步骤相关教程
- win7如何备份文件 win7系统备份文件的步骤
- 电脑怎么备份整个win7系统 Win7电脑备份整个系统资料的方法
- win7电脑文件夹自动备份的步骤 win7如何设置自动备份文件夹
- win7怎么取消备份?win7关闭自动备份功能的方法
- win7系统还原在哪 win7系统还原到指定日期怎么操作
- win7找不到备份和还原选项怎么办 windows7找不到备份与还原如何解决
- windows7怎么下载itunes win7iTunes下载安装步骤
- win7下如何删除windows.old文件 win7删除Windows.old文件的步骤
- itunes和win7旗舰版不兼容怎么办 itunes和win7旗舰版不兼容两种解决方法
- win7微信聊天记录在哪个文件夹 win7电脑里的微信聊天记录在哪个盘
- win7怎么区分固态硬盘和机械硬盘 win7如何看电脑是机械硬盘还是固态硬盘
- win7禁用的网络连接怎么恢复 win7禁用的网络如何重新启用
- win7禁用驱动数字签名设置方法 win7怎样禁用驱动程序数字签名
- win7进入不了安全模式怎么办 win7电脑不能进入安全模式解决方法
- 如何看win7是多少位的 查看电脑win7是多少位的方法
- win7怎么取消开机自检硬盘 win7如何关闭硬盘自检
win7教程推荐
- 1 win7怎么让耳机和音响都有声音 win7电脑耳机和音响一起响怎么弄
- 2 win7电脑屏幕四周有黑边框怎么办 win7电脑屏幕显示不全怎么调节
- 3 win7怎么设开机密码?win7设置开机密码的步骤
- 4 win7背景黑色无法更换主题怎么办 win7系统主题黑色的变不了解决方法
- 5 手机投屏到电脑WIN7的方法 手机如何投屏到电脑win7
- 6 win7定时关机在哪里设置电脑 win7台式电脑如何定时关机设置
- 7 win7怎么设置共享打印机 win7电脑如何设置打印机共享
- 8 win7电脑时钟怎么自动调整 win7电脑时间设置自动更新方法
- 9 win7怎么升级ie浏览器的版本?win7系统如何升级ie浏览器
- 10 win7笔记本搜索不到任何wifi网络怎么办 笔记本win7搜索不到wifi信号处理方法
