Win11任务栏一直转圈圈怎么解决 win11系统任务栏转圈圈的修复步骤
更新时间:2021-11-13 11:38:00作者:huige
相信有很多升级到win11正式版系统的用户会遇到这样一个问题,就是开机之后任务栏一直转圈圈,导致无法选择图标或者打开设置等,很多人不知道该怎么办,为此,本文这就给大家讲述一下win11系统任务栏转圈圈的修复步骤给大家参考吧。
方法一:
1、首先我们需要按下键盘组合键“ctrl+shift+esc”来打开任务管理器。

2、然后在“文件”中找到“运行新任务”进入。
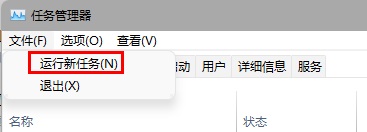
3、输入“control”点击“确定”就可以打开控制面板了。
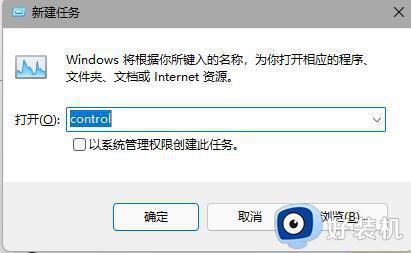
4、在控制面板中找到“时钟和区域”,再点击下方的“设置时间和日期”
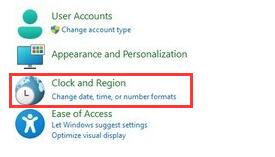
5、进入时间设置后点击“更改日期和时间”
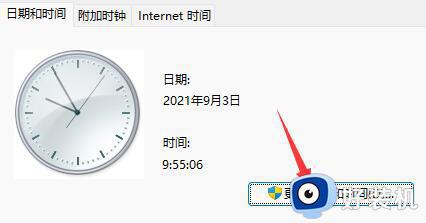
6、点击左边的日期,将日期设置为9月4日。
7、设置完成后点击“确定”保存,然后重启电脑。

8、开机后再回到这里,并选择“internet时间设置”。
9、在图示位置输入“ntp.ntsc.ac.cn”(中国科学院国家授时中心),点击右侧“立即更新”。
10、勾选上方同步时间,再点击“确定”保存就能解决最近的任务栏bug了。
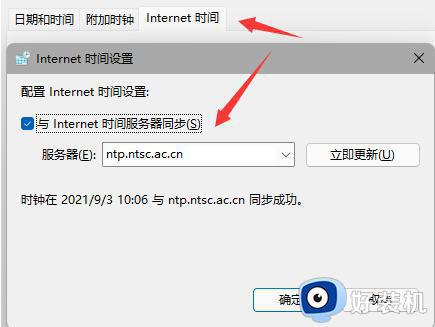
方法二:
1、我们不一定会遇到最新的win11bug,可能只是系统卡住了。
2、这时候只要通过方法一的方式打开任务管理器。
3、然后在其中找到“资源管理器”,将它重启就可以了。
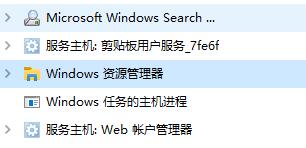
以上给大家讲述的就是Win11任务栏一直转圈圈的详细解决方法,如果你有碰到一样情况的用户们可以学习上面的方法来进行解决,更多精彩内容欢迎继续关注本站!
Win11任务栏一直转圈圈怎么解决 win11系统任务栏转圈圈的修复步骤相关教程
- win11开机后任务栏一直转圈不能操作怎么回事 win11开机任务栏加载不出来一直转圈如何处理
- win11右键转圈圈很久才出来怎么办 win11鼠标右键一直转圈解决方法
- win11鼠标一直转圈圈怎么办 win11鼠标一直转圈假死修复方法
- Win11下载主题一直转圈怎么回事 win11系统下载主题一直转圈圈如何修复
- win11准备就绪一直转圈卡住怎么办 win11准备就绪转圈卡住修复方法
- win11启动一直转圈圈怎么办 win11开机转圈圈很久处理方法
- 更新win11正在重新启动一直转圈圈怎么办
- win11microsoft账户登录一直转圈什么原因 win11microsoft账户登录一直转圈两种解决方法
- win11双击文件夹转圈圈卡死怎么回事?win11双击文件夹一直转圈如何解决
- win11一直转圈圈进不去系统如何解决
- win11触摸键盘如何开启 win11调出触摸键盘的方法
- 在哪调节win11显示器刷新率 调节win11显示器刷新率的方法
- win11打开本地组策略编辑器提示错误的修复方法
- 如何解决win11拒绝访问该文件夹问题 win11提示拒绝访问该文件夹的处理方法
- windows11怎么换输入法?win11输入法切换方法
- windows11怎么强制关机 win11强制关机的方法
win11教程推荐
- 1 win11自动开关机在哪里设置 win11计算机定时开关机设置方法
- 2 win11怎么隐藏输入法状态栏 win11如何隐藏输入法图标
- 3 windows11怎么改中文 windows11如何设置中文
- 4 win11重置未进行任何更改怎么办 win11重置提示未进行任何更改解决方法
- 5 win11桌面改win10风格设置方法 win11布局怎么改成win10风格
- 6 win11怎么跳过添加微软账户 win11新系统如何跳过添加账户
- 7 windows11许可证即将过期怎么激活 win11你的Windows许可证即将过期如何解决
- 8 win11怎么设置息屏不断网 win11电脑休眠如何不关掉网络
- 9 win11装安卓子系统详细教程 win11安卓子系统怎么安装
- 10 win11时间怎么显示秒数 windows11时间如何设置到秒
