win7/win10 制作pe启动U盘的步骤 win7/win10如何制作pe启动U盘
如今U盘装系统是很流行的装机方式,所以就需要制作U盘启动盘来安装系统,不过很多win7或win10系统用户不知道要如何制作pe启动U盘,方法也不会难,可以借助U教授工具来制作即可,本文给大家说说win7/win10制作pe启动U盘的步骤给大家参考吧。
一、准备工作:
1、准备一个容量4G以上的U盘,需备份转移U盘资料,制作过程将格式化U盘
2、关闭杀毒软件和系统安全工具
3、下载u教授U盘制作工具装机版
4、U盘引导进入PE系统:如何设置开机从U盘启动
5、系统下载:
二、U教授U盘启动盘制作方法
1、双击打开或右键以管理员身份运行U教授软件;
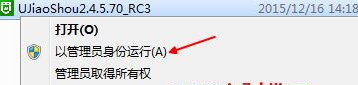
2、打开U教授安装向导,安装位置默认为C盘,点击“浏览”选择其他位置进行安装;
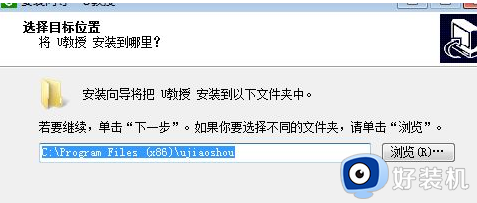
3、安装完成后,我们打开U教授U盘制作工具,插入可移动存储设备,如U盘,U教授将自动识别存储设备;
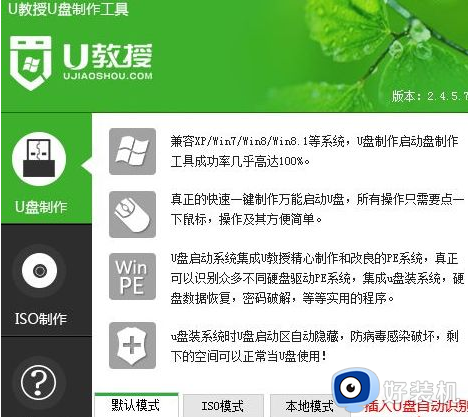
4、选择好要制作的U盘之后,“U盘模式”和“分配”选项保持默认设置即可。U盘模式默认采用USB-HDD模式,CHS模式用于某些不能检测模式的BIOS。一般不用勾选,NTFS表示将U盘格式化成NTFS格式,用于存放超过4G的单个文件,NTFS格式会影响U盘启动盘的功能,也不建议勾选,除非系统镜像超过4G,比如win10 64位系统,就要用NTFS格式;
5、点击“一键制作USB启动盘”,弹出警告将删除U盘数据,点击确定;
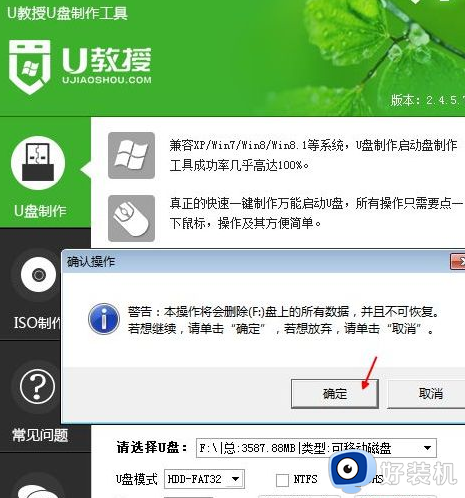
6、开始执行制作操作,提示“写入数据包中…”;
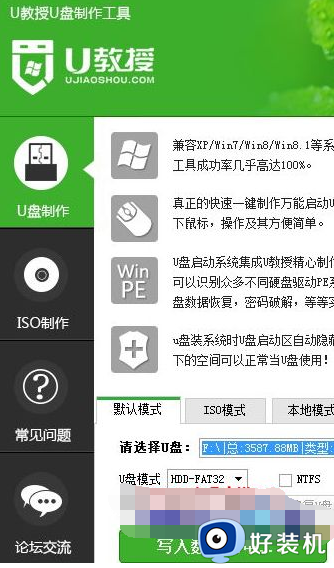
7、启动盘制作成功,弹出成功提示框;
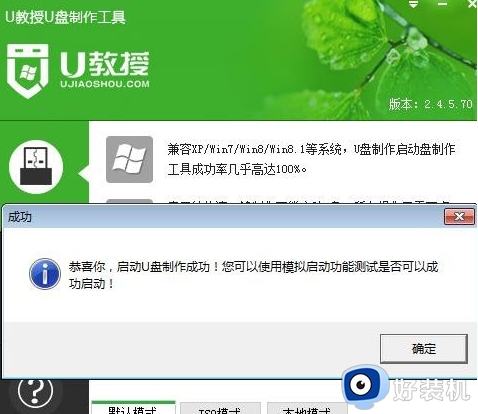
8、打开我的电脑/计算机,U盘的盘符已经变成“U教授维护盘”;
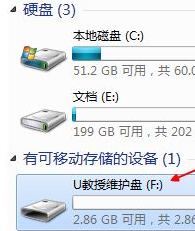
9、可以通过点击“模拟启动”测试启动盘是否可用;
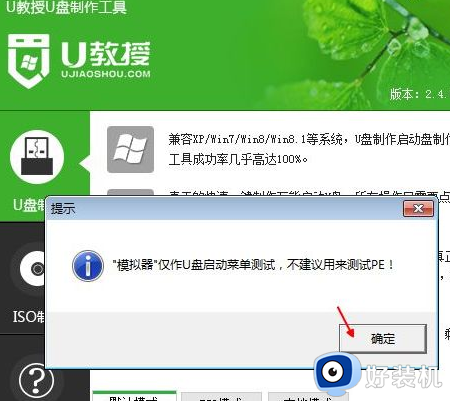
10、当弹出以下U教授主界面时,就表示U盘启动盘制作成功并且可以使用;
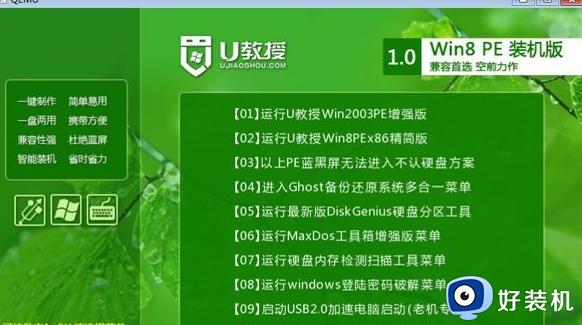
11、将下载好的ghost win7系统iso文件右键使用WinRAR或好压等工具解压出来,把其中最大的win7.GHO文件复制到U盘的GHO文件夹就完成了win7安装盘的制作,同样的将xp/win8/win8.1/win10系统GHO文件一个或多个复制到GHO目录,只要U盘空间足够,就可以做成多系统的安装盘。
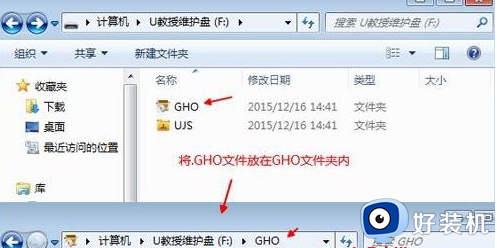
三、U盘启动盘制作失败原因
1、经常对U盘有不正确的操作,比如直接插拔U盘,而不是通过“安全删除硬件”来卸载;
2、有些主板的BIOS中不支持U盘启动,所以会找不到相应的选项,如果有此问题,只能是刷新BIOS解决;
3、U盘本身质量问题,可能是U盘损坏。
在制作过程如果提示制作失败,查看是否已经关闭所有安全软件和杀毒工具,然后重新插拔U盘,如果是台式机,建议插入后置的USB插口。
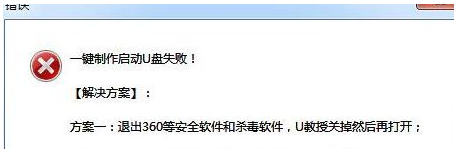
关于win7/win10 制作pe启动U盘的步骤就给大家介绍到这里了,大家可以学习上面的方法来进行操作,大家可以试试看吧。
win7/win10 制作pe启动U盘的步骤 win7/win10如何制作pe启动U盘相关教程
- 如何制作win10系统u盘启动盘 win10系统u盘安装制作的方法步骤
- win10如何用U盘制作U盘启动 win10使用U盘制作U盘启动项的方法
- 如何制作正版win10启动盘 win10官网制作u盘启动盘教程
- win10怎样用u盘重置电脑开机密码 win10使用u盘修改开机密码的方法
- win10电脑如何设置u盘启动 win10电脑设置u盘启动的步骤
- win10设置u盘启动的详细步骤 win10怎么设置u盘启动
- U盘重装win10系统时提示无法格式化的解决步骤
- win10bios设置为usb启动步骤 win10bios怎么设置usb启动
- win10怎样制作mac10.11安装u盘 windows10制作mac10.11安装u盘的步骤
- win10文件太大无法导入u盘如何解决 win10文件太大无法拷入u盘两种解决方法
- win10microsoft store下载位置设置方法 win10怎么更改microsoft store下载位置
- 怎样禁用win10自动维护功能 禁用win10自动维护功能的方法介绍
- 升级win10系统出现0x80070002错误怎么回事 升级win10系统出现0x80070002错误两种解决方法
- win10复制文件时速度缓慢什么原因 win10复制文件时速度缓慢的解决方法
- win10控制面板显示异常什么原因 win10控制面板发生错乱两种解决方法
- 如何在win10安装DOLBY音效驱动 win10安装DOLBY音效驱动图文教程
win10教程推荐
- 1 win10窗口文件夹重叠显示怎么办 win10电脑文件夹窗口层叠解决方法
- 2 win10的恢复重置此电脑在哪里 win10怎么恢复出厂设置重置电脑
- 3 win10电脑密码忘了怎么打开电脑 win10电脑开机密码忘了怎么解除
- 4 win10自带虚拟光驱怎么打开 win10自带虚拟光驱的打开步骤
- 5 三国志11win10玩不了完美解决办法 windows10不能玩三国志11如何解决
- 6 win10wifi连接上但不能上网怎么办 win10连接wifi但是上不了网处理方法
- 7 win10usb鼠标插上没反应怎么办 win10插上usb鼠标不能用如何修复
- 8 win10不能卸载软件怎么办 win10系统不能卸载软件修复方法
- 9 win10清理右键菜单多余选项步骤 win10怎么删除右键多余选项
- 10 win10家庭版怎么换成专业版 如何把win10家庭版改为专业版
