win10怎么在此电脑界面中显示控制面板 win10让控制面板显示在此电脑中的步骤
更新时间:2021-08-08 11:30:00作者:huige
控制面板是我们日常使用电脑的时候经常会用到的工具,但是每次要一步步打开控制面板太麻烦了,其实我们可以将控制面板显示在此电脑中,这样就方便多了,可是很多win10纯净版系统用户不知道从何下手,为此,一起来看看win10让控制面板显示在此电脑中的步骤。
具体步骤如下:
1.在win10底部搜索框中输入regedit命令并打开对应应用。
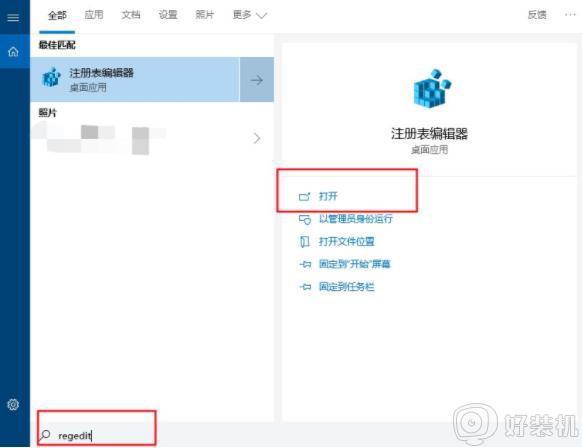
2.打开注册表界面后,直接在界面中找到以下选项。在右侧开始新建DWORD(32位)值,将其命名为DescriptionID后双击打开。
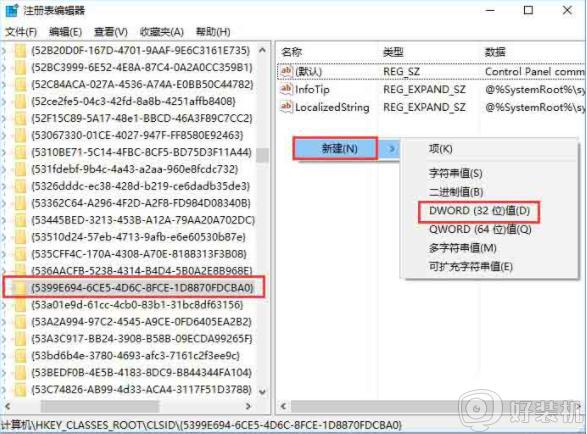
3.弹出对应属性界面后,将其数值数据改为3,最后保存设置。
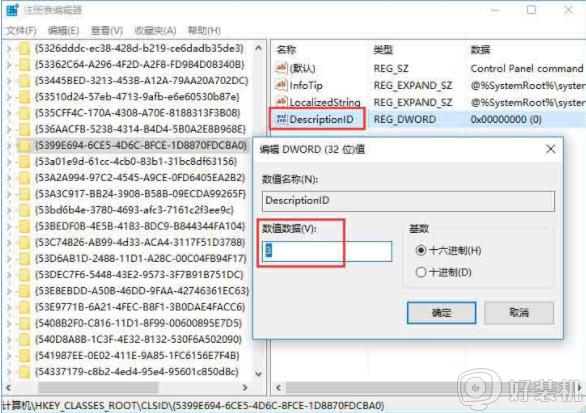
4.如果你的操作系统是64位的,那需要定位到以下位置。最后在右侧新建DWORD(32位)值并命名为【DescriptionID】,双击打开。
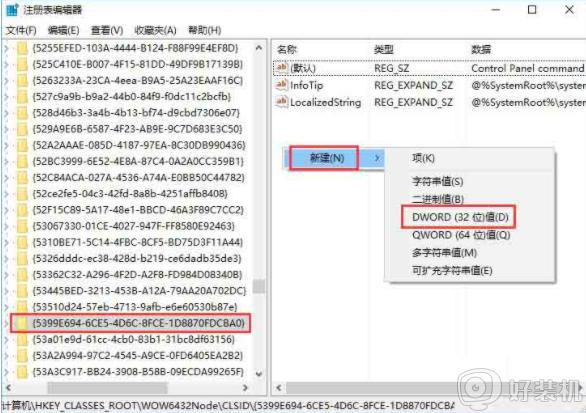
5.随后在弹出的界面中将其设置为3并保存设置。
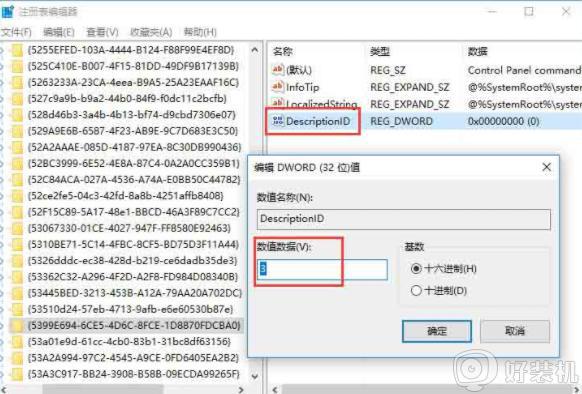
6.继续定位到以下界面,右键新建项,命名为{5399E694-6CE5-4D6C-8FCE-1D8870FDCBA0}
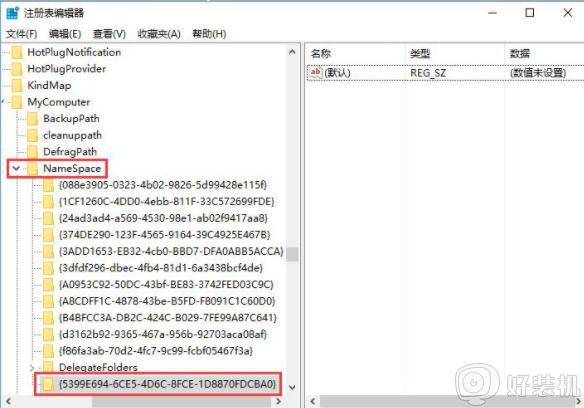
7.64位用户则做以下操作:
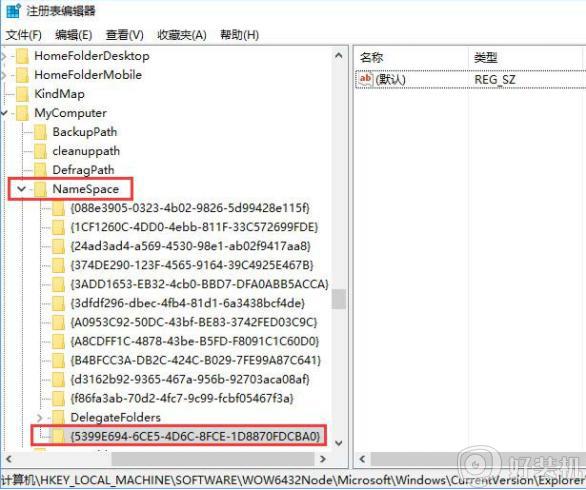
8.这时候此电脑界面就成功显示出控制面板了。
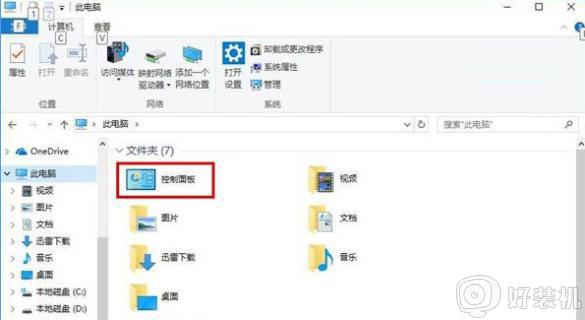
上述给大家讲解的就是win10怎么在此电脑界面中显示控制面板的详细内容,有这个需要的小伙伴们可以尝试上面的方法来进行操作,相信可以帮助到大家。
win10怎么在此电脑界面中显示控制面板 win10让控制面板显示在此电脑中的步骤相关教程
- win10a卡控制面板在哪里 win10怎么打开a卡控制面板
- win10控制面板如何放在桌面 win10控制面板怎么显示在桌面上
- win10 桌面显示 控制面板的方法 win10控制面板怎么放在桌面
- win10怎么把控制面板添加到桌面 win10桌面显示控制面板的方法
- win10控制面板显示异常什么原因 win10控制面板发生错乱两种解决方法
- 英伟达控制面板win10系统没有显示解决方法
- Win10控制面板打开后显示错误提示怎么办 Win10控制面板打开后出现错误怎么解决
- win10打不开nvidia控制面板怎么办 win10电脑无法打开nvidia控制面板解决方法
- 台式win10没有英特尔核芯显卡控制面板如何解决
- win10n卡控制面板不见了怎么办 win10n卡控制面板没有了如何解决
- win10计算器打不开怎么办 如何解决win10系统无法打开计算器
- win10蓝屏错误代码0x000000c2怎么回事 解决win10蓝屏错误代码0x000000c2的方法
- win10硬盘出现“Ultra DMA CRC错误计数”的解决方法
- 怎么设置让win10显示实时网速 win10桌面显示实时网速的方法
- 如何解决win10lol无法初始化图形设备 win10lol无法初始化图形设备的解决步骤
- win10外接显示器怎么设置 win10连接外接显示器的方法教程
win10教程推荐
- 1 win10计算器打不开怎么办 如何解决win10系统无法打开计算器
- 2 win10共享文件夹怎么在另一个电脑查看 win10共享文件夹另外一台电脑如何找到
- 3 win10关闭每次打开应用的通知设置方法 如何关闭win10每次点开软件都提醒
- 4 win10实时保护关不掉怎么办 win10实时保护关闭不了如何解决
- 5 win10把硬盘识别成移动硬盘怎么办 win10硬盘变成可移动设备处理方法
- 6 win10电脑拷贝记录怎么查 win10如何查看拷贝记录
- 7 win10需要新应用打开此ms-gaming怎么办?win10提示“需要新应用打开此ms-gamingoverlay”如何解决
- 8 win10窗口文件夹重叠显示怎么办 win10电脑文件夹窗口层叠解决方法
- 9 win10的恢复重置此电脑在哪里 win10怎么恢复出厂设置重置电脑
- 10 win10电脑密码忘了怎么打开电脑 win10电脑开机密码忘了怎么解除
