win7怎么隐藏文件夹 win7如何隐藏文件夹
更新时间:2021-03-07 11:25:00作者:huige
在win7系统中,有些用户为了保护一些重要文件夹不被其他人看到,就想要将这些文件夹隐藏起来,可是由于对电脑操作不是很熟悉,不知道要怎么隐藏文件夹,其实方法并不难,接下来小编就给大家演示一下win7隐藏文件夹的详细步骤,欢迎大家一起来看看吧。
具体步骤如下:
1、打开你所要隐藏的重要文件,鼠标右键选择属性。
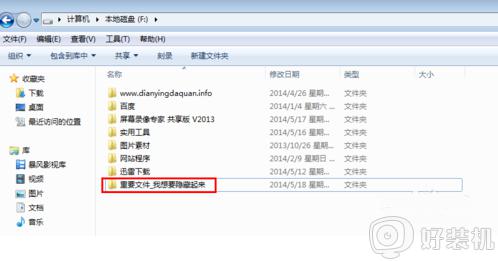
2、在属性框内,点击【隐藏】,并点【应用】确认。
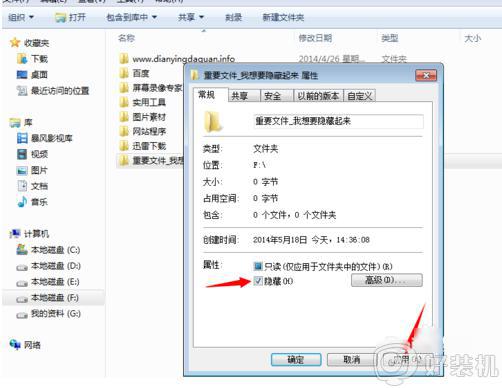
3、此时你会发现,刚刚那个重要文件已经“不见了”。那要如何找到呢?
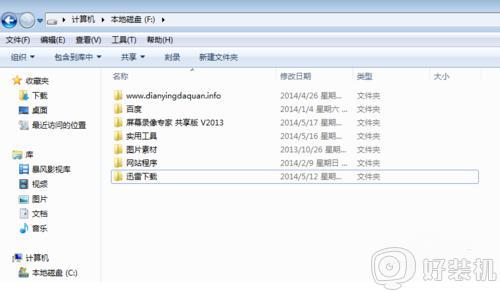
4、我们仍然在此文件窗口左键点击【工具】选择【文件夹选项】。
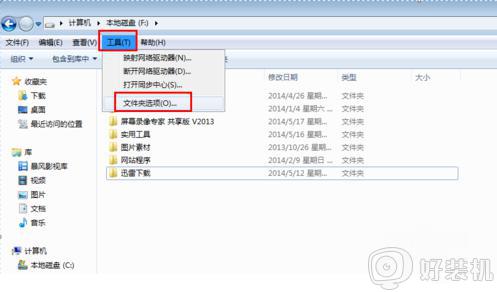
5、点击【查看】,可以看到现在是勾选【不显示隐藏文件、文件夹或驱动器】,我们要显示出文件就勾选【显示隐藏文件、文件夹或驱动器】。
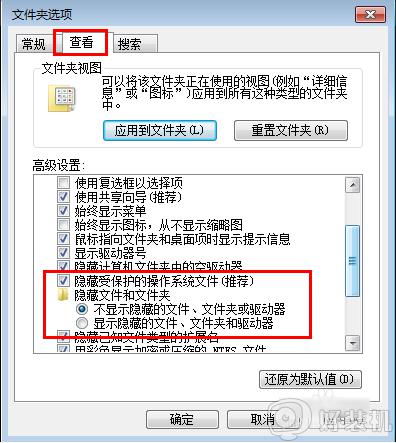
6、选好后,点击【应用】。
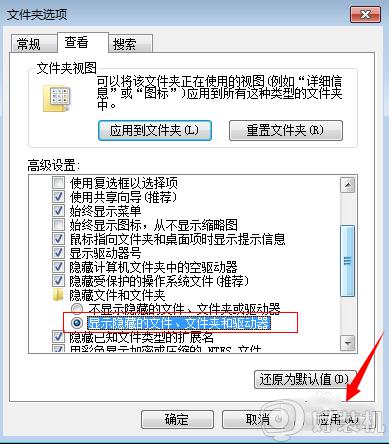
7、我们可以看到文件夹上那个隐藏的文件有显像出来了。
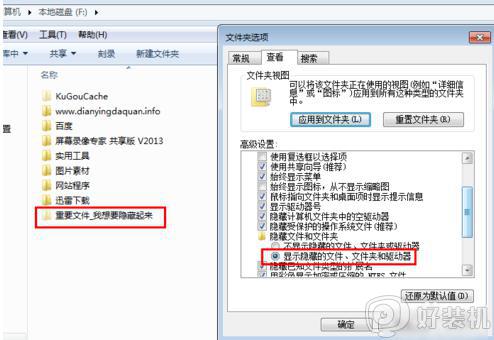
8、再次点击不显像,文件就又隐藏起来了
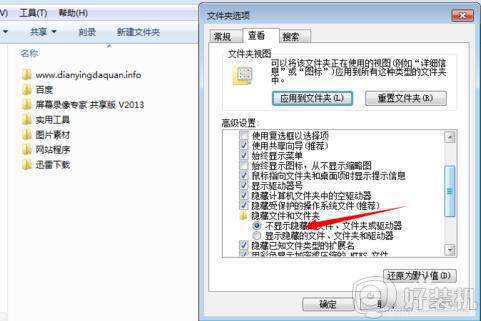
上述给大家讲述的便是win7怎么隐藏文件夹的详细步骤,是不是很简单呢,有这个需要的用户们可以学习上面的方法步骤来进行操作吧。
win7怎么隐藏文件夹 win7如何隐藏文件夹相关教程
- 隐藏文件夹怎么显示win7 win7隐藏文件夹如何显示出来
- win7恢复文件夹隐藏文件怎么设置 win7如何恢复文件夹隐藏文件
- 怎么显示隐藏的文件夹win7 如何调出隐藏的文件夹win7
- win7系统隐藏文件夹怎么取消隐藏 win7系统怎么查看隐藏文件夹
- win7怎么显示隐藏的文件夹 win7系统如何显示隐藏的文件夹
- win7隐藏文件夹怎么显示 win7显示隐藏文件夹的步骤
- win7系统怎么设置隐藏文件夹 win7系统如何隐藏文件夹
- win7隐藏的文件夹怎么找出来 win 7怎么查看隐藏文件夹
- 怎么显示隐藏文件夹win7 win7如何显示隐藏文件夹
- win7怎么找到隐藏的文件夹 win7系统如何找到隐藏文件夹
- win7禁用的网络连接怎么恢复 win7禁用的网络如何重新启用
- win7禁用驱动数字签名设置方法 win7怎样禁用驱动程序数字签名
- win7进入不了安全模式怎么办 win7电脑不能进入安全模式解决方法
- 如何看win7是多少位的 查看电脑win7是多少位的方法
- win7怎么取消开机自检硬盘 win7如何关闭硬盘自检
- win7怎么取消网络凭据账户和密码 win7输入网络凭据的用户名和密码怎么关闭
win7教程推荐
- 1 win7怎么让耳机和音响都有声音 win7电脑耳机和音响一起响怎么弄
- 2 win7电脑屏幕四周有黑边框怎么办 win7电脑屏幕显示不全怎么调节
- 3 win7怎么设开机密码?win7设置开机密码的步骤
- 4 win7背景黑色无法更换主题怎么办 win7系统主题黑色的变不了解决方法
- 5 手机投屏到电脑WIN7的方法 手机如何投屏到电脑win7
- 6 win7定时关机在哪里设置电脑 win7台式电脑如何定时关机设置
- 7 win7怎么设置共享打印机 win7电脑如何设置打印机共享
- 8 win7电脑时钟怎么自动调整 win7电脑时间设置自动更新方法
- 9 win7怎么升级ie浏览器的版本?win7系统如何升级ie浏览器
- 10 win7笔记本搜索不到任何wifi网络怎么办 笔记本win7搜索不到wifi信号处理方法
