win7如何安装hp1012 win7系统安装HP LaserJet 1012的步骤
更新时间:2021-01-05 11:49:59作者:huige
HP LaserJet 1012是一款激光打印机,很多办公人员都会安装使用,我们要在电脑中使用之前,就要先安装hp1012,然而有很多小伙伴不知道如何安装hp1012,其实方法并不难,如果你也有需要的话,那就跟随小编的步伐一起来看看win7系统安装HP LaserJet 1012的步骤吧。
具体步骤如下:
1、开始——设备和打印机。
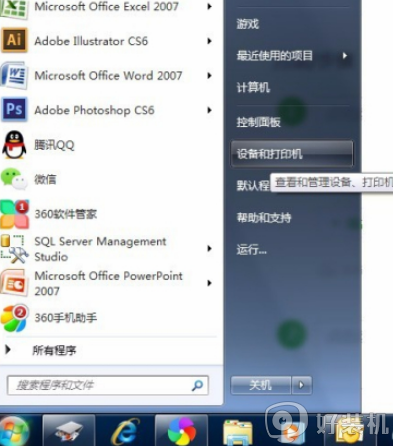
2、点击【添加打印机】。
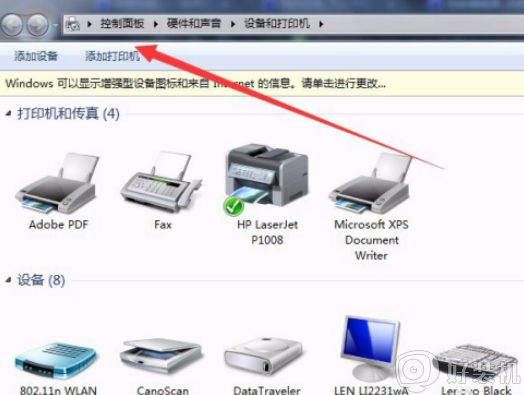
3、点击【添加本地打印机】。
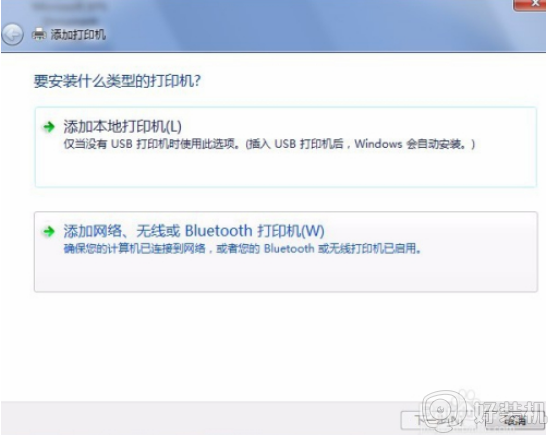
4、选择USB端口,HP1012这里显示的是D打头的USB端口。因为是帮别人弄的这里就截取我自己电脑上的图了。
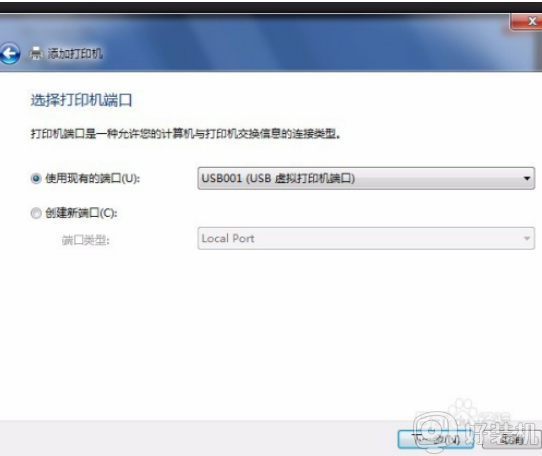
5、选择HP,选择【HP LaserJet 2200 Series PCL 5】。
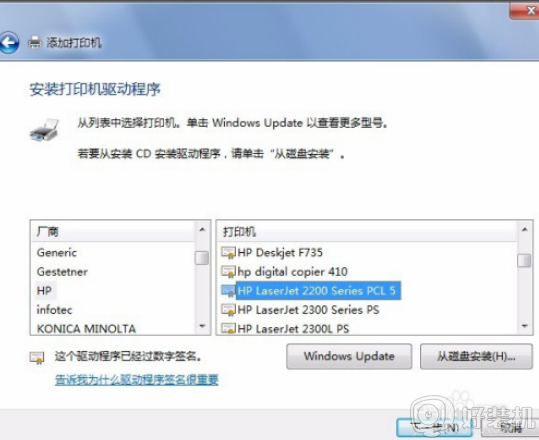
6、点击【下一步】。
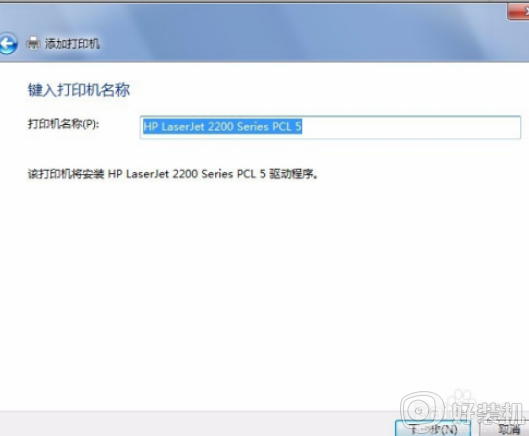
7、如果只是本地打印,那么选择【不共享这台打印机】,下一步。
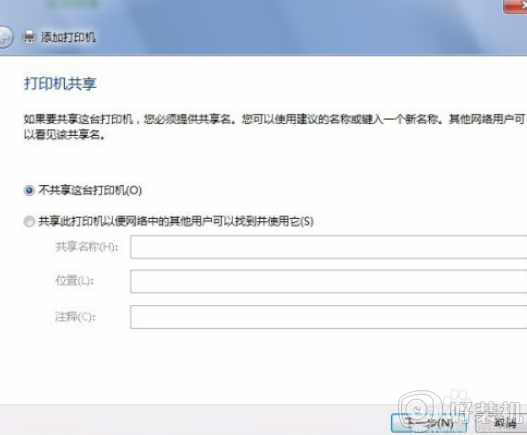
8、点击【打印测试页】,可以发现测试通过。然后点击【完成】。
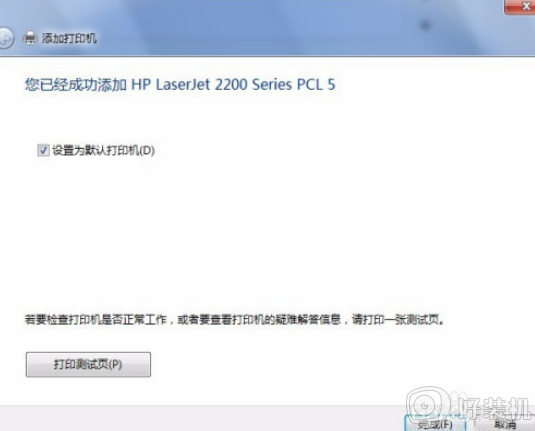
上述给大家讲解的就是win7如何安装hp1012的详细步骤,有需要的用户们可以学习上面详细的图文步骤来进行安装吧。
win7如何安装hp1012 win7系统安装HP LaserJet 1012的步骤相关教程
- win7安装惠普1012打印机驱动的图文步骤
- win7如何安装office2019 win7电脑安装office2019的方法步骤
- win7如何安装net3.5 win7系统安装net3.5的步骤
- 怎么安装网卡驱动win7 win7如何安装网卡驱动程序
- win7系统64位怎么安装kx效果 win7 64位系统安装kx声卡驱动步骤
- efi win7 激活步骤 efi系统分区引导安装的win7如何激活
- win7中文语言包下载安装步骤 win7中文语言包如何下载安装
- win7如何安装主题 win7系统安装主题的步骤
- win7如何安装iis及其组件 win7安装iis的操作步骤
- 华硕atk热键驱动win7如何安装 华硕笔记本win7安装atk热键驱动的步骤
- win7怎么看cpu线程数 win7如何查看电脑cpu处理器的线程数
- win7电脑如何查看cpu占用率 win7看cpu占用率的方法
- win7怎么看电脑ip地址是多少 win7查看ip地址的方法
- win7怎么看开机启动项目 windows7开机启动项设置在哪
- win7怎么看内存是ddr3还是ddr4 win7怎么查自己电脑的内存条是ddr3还是ddr4
- win7开机硬盘一直自检怎么办 win7开机硬盘自检取消设置方法
win7教程推荐
- 1 win7电脑如何查看cpu占用率 win7看cpu占用率的方法
- 2 win7卡在清理请勿关闭计算机怎么办 win7显示清理请勿关闭计算机解决方法
- 3 win7怎么看隐藏的文件?win7如何查看隐藏文件
- 4 win7插上无线网卡但找不到无线网络连接怎么解决
- 5 win7电脑连不上无线网怎么办 win7电脑连接不了无线网处理方法
- 6 win7怎么破解电脑开机密码呢?如何破解win7开机密码
- 7 win7动画效果关闭设置教程 win7如何关闭动画效果显示
- 8 win7怎么让耳机和音响都有声音 win7电脑耳机和音响一起响怎么弄
- 9 win7电脑屏幕四周有黑边框怎么办 win7电脑屏幕显示不全怎么调节
- 10 win7怎么设开机密码?win7设置开机密码的步骤
