Win10如何添加关机快捷键 win10添加关机快捷方式实现快速关机的步骤
更新时间:2021-05-29 11:20:00作者:huige
通常我们如果在使用完电脑要关机的时候,就要通过关机菜单来实现,不过很多人win10纯净版系统用户觉得这样有点麻烦了,其实我们可以在桌面添加关机快捷键,这样就可以实现一键快速关机,该如何实现呢?本文给大家演示一下win10添加关机快捷方式实现快速关机的步骤。
方法如下:
1.在桌面右键,选择新建,在新建子菜单中选择快捷方式。
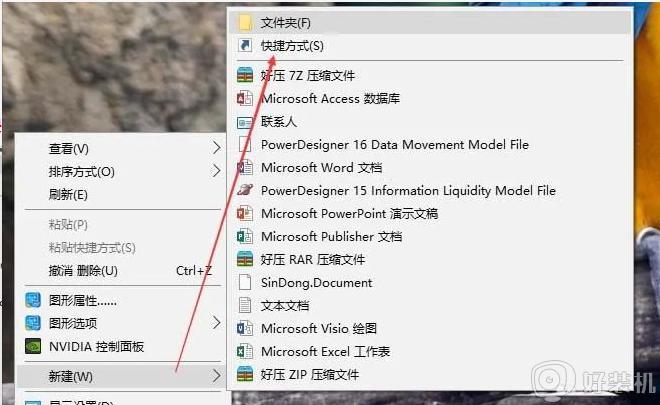
2.在创建快捷方式向导对话框中“想为哪个对象创建快捷方式”步骤中的进入对象的位置中输入“shutdown -s -t 0”。
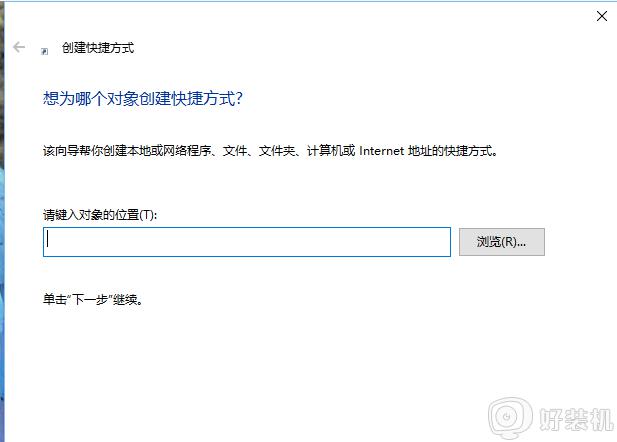
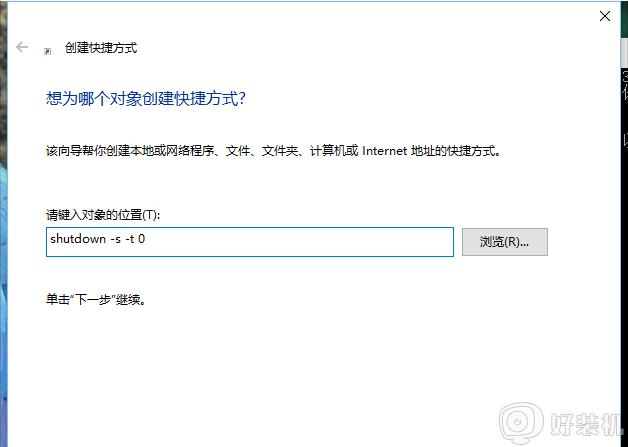
3.在创建快捷方式向导对话框中“想将快捷方式命名为什么”步骤中的键入该快捷方式的名称为:一键关机,完成快捷方式创建
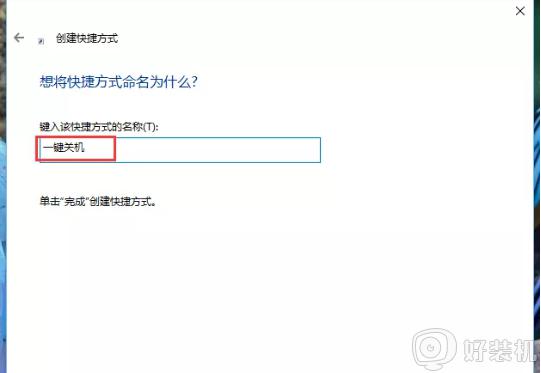
4.此时在桌面上就会出现“一键关机”的快捷方式。到这里一键关机的快捷方式就完成了,只需要点击即可实现关机。

关于win10添加关机快捷方式实现快速关机的步骤就给大家讲解到这边了,有这个需要的用户们可以学习上面的方法来操作,这样就能实现快速一键关机了。
Win10如何添加关机快捷键 win10添加关机快捷方式实现快速关机的步骤相关教程
- win10系统快速关机快捷键是什么 windows10快捷关机键是哪个
- win10怎么给软件添加桌面快捷图标 win10如何在桌面添加程序的快捷方式图标
- win10桌面添加我的电脑快捷方式 win10我的电脑添加到桌面快捷键是什么
- window10关机热键按什么 win10快速关机的快捷键是哪个
- win10快捷关机组合键是哪个 win10关机快捷键指令是什么
- win10此电脑快捷方式怎么添加到桌面 win10此电脑的快捷键怎么弄出来
- win10系统在桌面添加文件历史记录列表快捷方式的步骤
- win10开始菜单添加快捷方式的方法 win10怎么在开始菜单添加快捷方式
- win10添加pdf虚拟打印机怎么操作 快速给win10电脑添加pdf虚拟打印机的方法
- win10添加开机启动项怎么设置 win10系统如何添加开机启动项
- 怎么设置让win10显示实时网速 win10桌面显示实时网速的方法
- 如何解决win10lol无法初始化图形设备 win10lol无法初始化图形设备的解决步骤
- win10外接显示器怎么设置 win10连接外接显示器的方法教程
- 如何删除win10中的临时文件 删除win10临时文件的详细方法
- 耳机插上win10电脑没有弹出对话框怎么办 耳机插上win10电脑没有弹出对话框的解决方法
- win10进入游戏亮度变暗怎么回事 win10电脑进入游戏亮度降低如何处理
win10教程推荐
- 1 win10共享文件夹怎么在另一个电脑查看 win10共享文件夹另外一台电脑如何找到
- 2 win10关闭每次打开应用的通知设置方法 如何关闭win10每次点开软件都提醒
- 3 win10实时保护关不掉怎么办 win10实时保护关闭不了如何解决
- 4 win10把硬盘识别成移动硬盘怎么办 win10硬盘变成可移动设备处理方法
- 5 win10电脑拷贝记录怎么查 win10如何查看拷贝记录
- 6 win10需要新应用打开此ms-gaming怎么办?win10提示“需要新应用打开此ms-gamingoverlay”如何解决
- 7 win10窗口文件夹重叠显示怎么办 win10电脑文件夹窗口层叠解决方法
- 8 win10的恢复重置此电脑在哪里 win10怎么恢复出厂设置重置电脑
- 9 win10电脑密码忘了怎么打开电脑 win10电脑开机密码忘了怎么解除
- 10 win10自带虚拟光驱怎么打开 win10自带虚拟光驱的打开步骤
