win7如何连接共享打印机 win7连接共享打印机的图文步骤
在办公中,通常会将一台打印机设置共享,然后方便整个公司的人员连接使用,所以如果你要使用共享打印机的话就要先跟电脑连接,那么win7如何连接共享打印机呢?操作方法不会繁琐,现在就跟随好装机小编的步伐一起来看看win7连接共享打印机的图文步骤。
具体步骤如下:
方法一、打印机IP共享连接
1、首先打开计算的高级共享设置,分别点击:控制面板所有控制面板项网络和共享中心高级共享设置,选择“启用文件和打印机共享”与“关闭密码保护共享”。

2、下载打印机对应的驱动程序,可以直接百度搜索打印机型号(一般在打印机的标签纸上或者打印机正面印刷的有)加“驱动”两字可以搜索到,下载以后直接安装到电脑上。
3然后打印机电脑上的“设备和打印机”。按控制面板硬件和声音设备和打印机可以找到,或者点WIN7的左下角开始菜单里面找到。
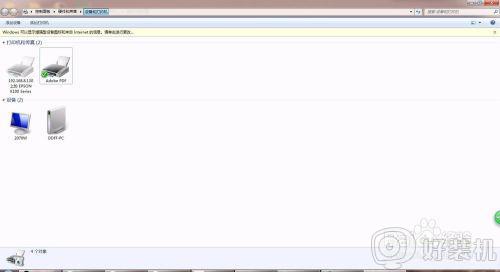
4、点添加打印机,选择添加网络打印机。
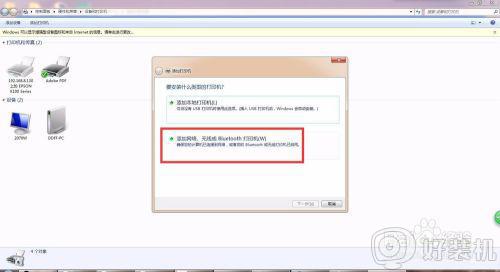
5、直接选择“我的打印机不在列表中”,然后选择“使用TCP/IP地址或主机名添加打印机”。
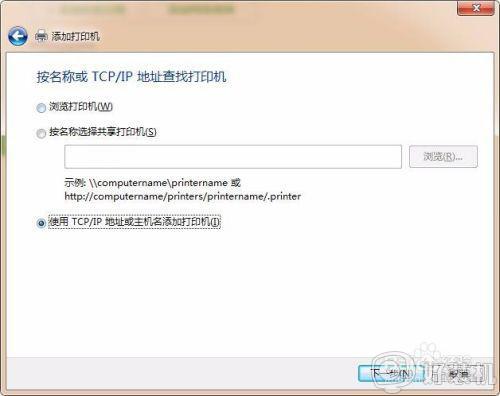
6、输入打印机的IP地址。如果IP地址不知道,可以在其他已连接此打印机电脑上查看下IP,右键选择打印机,点打印机属性,选择端口查看。
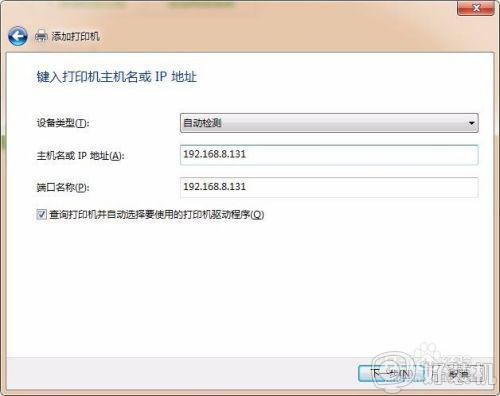
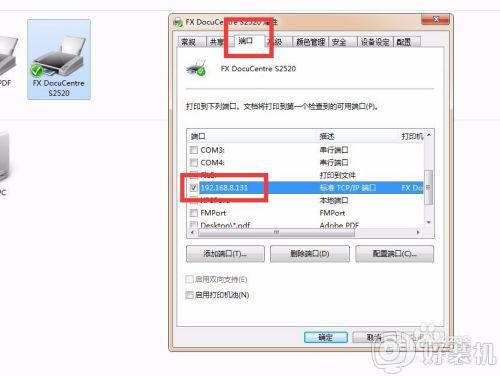
7、然后点下一步,在菜单左侧选择打印机的品牌,右侧选择打印机的型号,确定以后打印机连接成功,可以打印测试下。
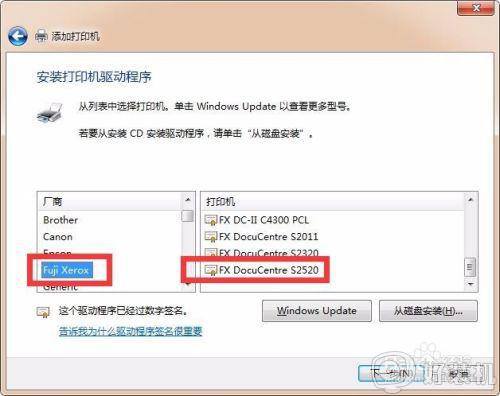
方法二、使用工作组添加
1、在直接使用USB数据线连接打印机的电脑上把打印机共享,并且记下此电脑的计算机名。然后在需要连接的电脑上打开桌面的“网络”。共享设置与上述方法一样不在累述。
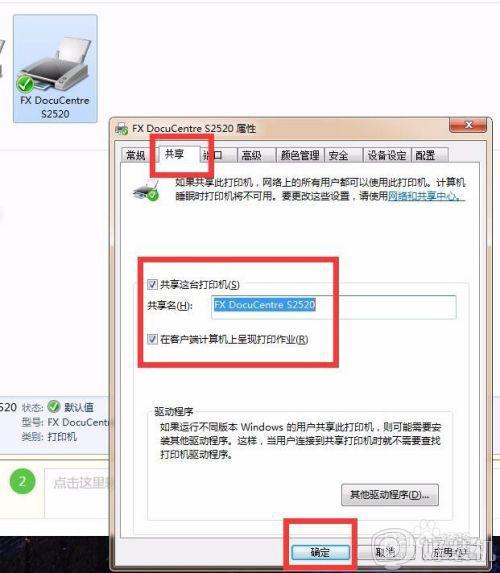
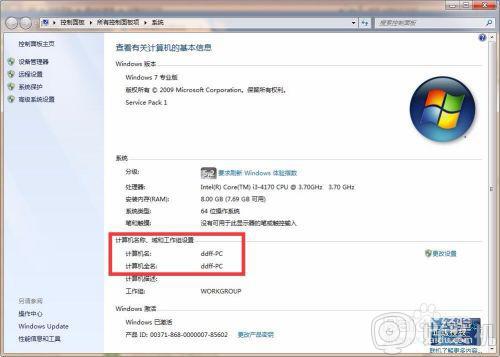
2、在网络里面找到刚才计算机的图标双击打开,可以看到共享的打印机。同样此电脑需要提前安装打印机驱动。
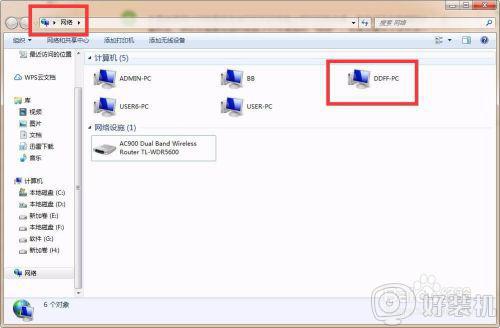
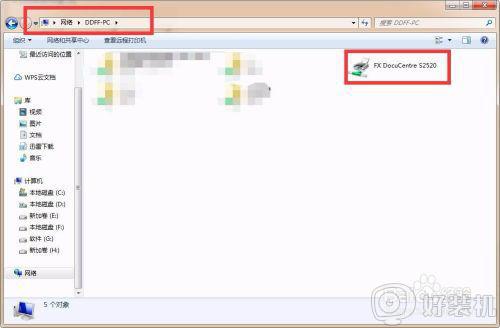
3、然后双击共享的打印机安装即可。
上述给大家讲解的便是win7连接共享打印机的图文步骤,有这个需要的用户们可以按照上面的方法来连接共享打印机,希望可以帮助到大家。
win7如何连接共享打印机 win7连接共享打印机的图文步骤相关教程
- win7连接共享打印机的方法 win7怎么连接已共享的打印机
- win7如何连接打印机设备 win7连接打印机步骤图解
- win7两台电脑如何共享一台打印机 两台电脑怎么共享打印机win7
- win7连不了共享打印机怎么办 win7不能连接共享打印机处理方法
- win7如何连接共享打印机 win7共享打印机连接设置方法
- win7打印机共享设置方法 win7打印机共享设置详细步骤
- win7无法连接到共享打印机怎么办 win7无法连接到共享打印机设备如何解决
- windows7怎么共享打印机 win7电脑共享打印机步骤
- 如何解决Win7连接共享打印机提示0x0000011b Win7连接共享打印机提示0x0000011b的解决方法
- win7连接共享打印机提示无法连接到打印机怎么解决
- win7怎么清理d盘 win7D盘变红了怎么清理
- win7怎么启动任务管理器 win7打开任务管理器窗口的详细步骤
- win7怎么强制退回桌面 win7电脑如何强制退回桌面
- win7怎么区分固态硬盘和机械硬盘 win7如何看电脑是机械硬盘还是固态硬盘
- win7怎么取消备份?win7关闭自动备份功能的方法
- win7禁用的网络连接怎么恢复 win7禁用的网络如何重新启用
win7教程推荐
- 1 win7怎么让耳机和音响都有声音 win7电脑耳机和音响一起响怎么弄
- 2 win7电脑屏幕四周有黑边框怎么办 win7电脑屏幕显示不全怎么调节
- 3 win7怎么设开机密码?win7设置开机密码的步骤
- 4 win7背景黑色无法更换主题怎么办 win7系统主题黑色的变不了解决方法
- 5 手机投屏到电脑WIN7的方法 手机如何投屏到电脑win7
- 6 win7定时关机在哪里设置电脑 win7台式电脑如何定时关机设置
- 7 win7怎么设置共享打印机 win7电脑如何设置打印机共享
- 8 win7电脑时钟怎么自动调整 win7电脑时间设置自动更新方法
- 9 win7怎么升级ie浏览器的版本?win7系统如何升级ie浏览器
- 10 win7笔记本搜索不到任何wifi网络怎么办 笔记本win7搜索不到wifi信号处理方法
