Win11怎样安装打印机驱动 windows11安装打印机驱动步骤
更新时间:2022-03-09 11:34:23作者:huige
众所周知我们要在电脑中使用打印机的话,就需要安装对应的打印机驱动才可以,不过一些刚接触win11系统的用户因为对界面不熟悉,不知道要怎样安装打印机驱动,如果你有需要的话,可以跟着小编一起来学习一下windows11安装打印机驱动步骤。
具体步骤如下:
1、打开进入windows11系统,在任务栏上点击搜索图标。通过搜索功能找到打印机和扫描仪管理功能。
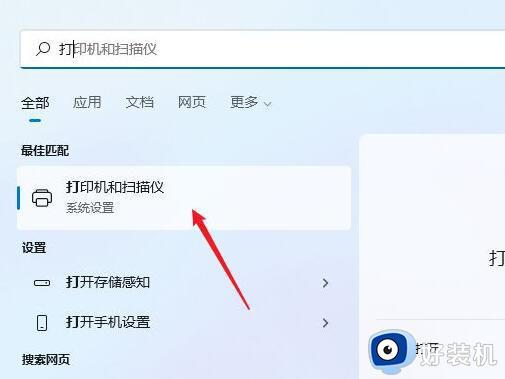 2、进入打印机和扫描仪管理界面,点击添加设置按钮,系统自动进行搜索可以添加的打印机。
2、进入打印机和扫描仪管理界面,点击添加设置按钮,系统自动进行搜索可以添加的打印机。
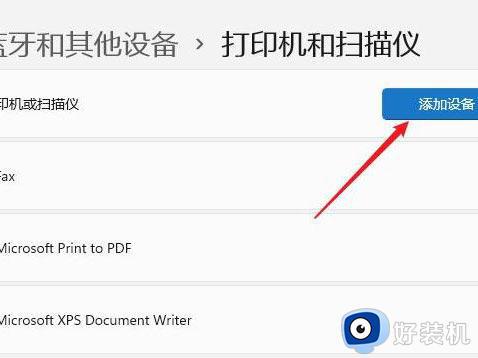 3、如果搜索不到,就在下面的我需要的打印机不在列表中,点击手动添加链接。
3、如果搜索不到,就在下面的我需要的打印机不在列表中,点击手动添加链接。
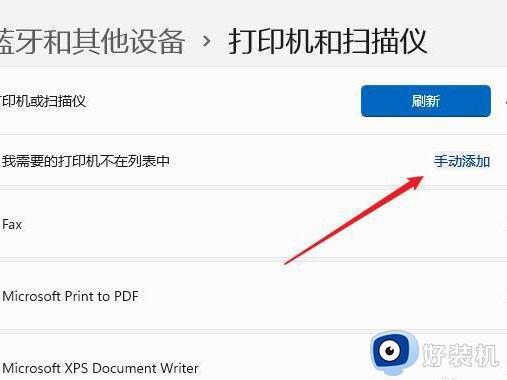 4、打开添加打印机窗口,在选项中选择使用ip地址或主机名添加打印机。
4、打开添加打印机窗口,在选项中选择使用ip地址或主机名添加打印机。
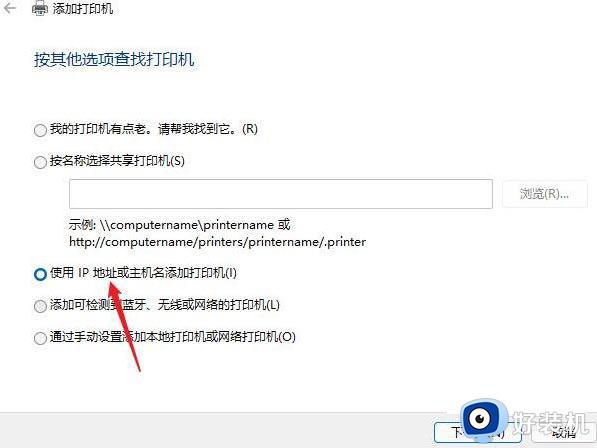 5、在设备类型中选择自动检测或TCP/IP设备,在主机名或IP地址中输入打印机的IP地址。
5、在设备类型中选择自动检测或TCP/IP设备,在主机名或IP地址中输入打印机的IP地址。
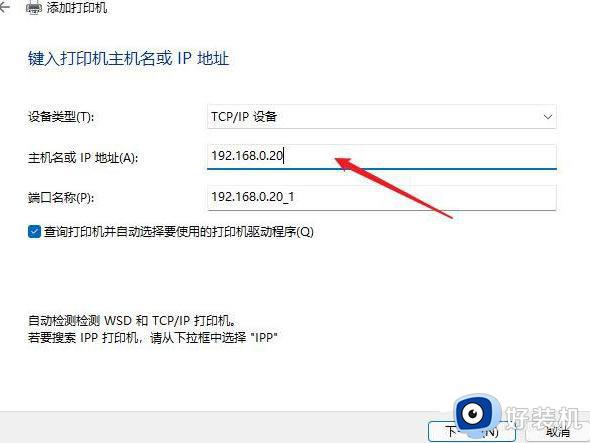 6、下一步,就会自动搜索驱动程序。如果没找到就会弹出驱动安装窗口,点击从磁盘安装选择已经下载好的驱动程序,打印机驱动程序最好到对应的品牌网站去下载。
6、下一步,就会自动搜索驱动程序。如果没找到就会弹出驱动安装窗口,点击从磁盘安装选择已经下载好的驱动程序,打印机驱动程序最好到对应的品牌网站去下载。
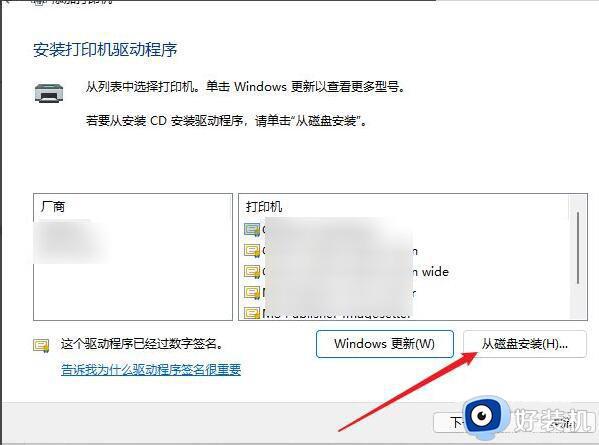 7、接下来就是等待自动安装完成,安装成功后就可以使用了,可以测试一下是否可以正常打印。
7、接下来就是等待自动安装完成,安装成功后就可以使用了,可以测试一下是否可以正常打印。
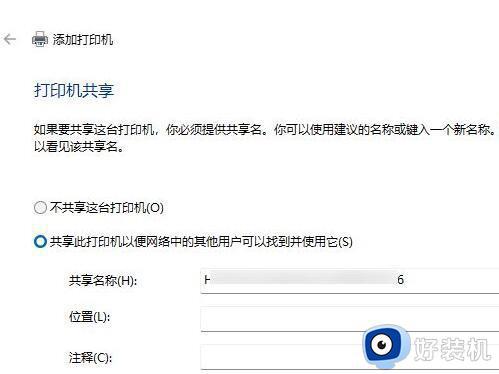
以上给大家讲解的就是Win11安装打印机驱动的详细方法,还不知道如何安装的用户们可以学习上面的方法来安装吧,相信可以帮助到大家。
Win11怎样安装打印机驱动 windows11安装打印机驱动步骤相关教程
- 汉印n41打印机怎么安装 驱动汉印n41打印机驱动安装步骤
- windows11打印机驱动怎么安装 win11安装打印机驱动的具体教程
- win11怎么安装打印机驱动 win11系统安装打印机驱动的步骤
- windows11如何安装打印机驱动 windows11安装打印机驱动的教程
- win11怎么装打印机驱动 win11系统打印机安装驱动教程
- 打印机驱动不支持win11怎么办 win11不支持打印机驱动解决方法
- win11装不上打印机驱动怎么办 win11装打印机驱动装不了修复方法
- win11装不了佳能打印机驱动怎么办 win11安装佳能打印机驱动失败处理方法
- win11怎么卸载打印机驱动 win11系统如何卸载打印机驱动
- windows11打印机的安装步骤 win11系统怎么安装打印机
- Win11删除蓝牙设备失败如何解决 win11删不掉蓝牙设备的解决方法
- 为什么Win11电脑前置耳机没声音 Win11电脑前置耳机没声音的多种解决方法
- windows11怎么关闭bitlocker win11关闭bitlocker加密的步骤
- 如何在win11系统添加新网络连接 win11系统添加新网络连接操作方法
- 如何把Win11任务栏放到屏幕顶部 Win11任务栏放到屏幕顶部的设置方法
- 如何关闭win11随机硬件地址功能 禁用win11随机硬件地址功能的方法
win11教程推荐
- 1 win11怎么隐藏输入法状态栏 win11如何隐藏输入法图标
- 2 windows11怎么改中文 windows11如何设置中文
- 3 win11重置未进行任何更改怎么办 win11重置提示未进行任何更改解决方法
- 4 win11桌面改win10风格设置方法 win11布局怎么改成win10风格
- 5 win11怎么跳过添加微软账户 win11新系统如何跳过添加账户
- 6 windows11许可证即将过期怎么激活 win11你的Windows许可证即将过期如何解决
- 7 win11怎么设置息屏不断网 win11电脑休眠如何不关掉网络
- 8 win11装安卓子系统详细教程 win11安卓子系统怎么安装
- 9 win11时间怎么显示秒数 windows11时间如何设置到秒
- 10 windows11无法连接到打印机0x0000011b的解决办法
