win10在此电脑中显示桌面个人文件夹的图文教程
更新时间:2021-06-22 11:10:17作者:huige
当我们在win7系统中打开计算机窗口的时候,可以在左侧看到桌面个人文件夹等,但是在升级到win10系统之后,却看不到了,那么win10如何在此电脑中显示桌面个人文件夹呢?方法不难,想知道的就跟小编一起来看看详细的图文教程吧。
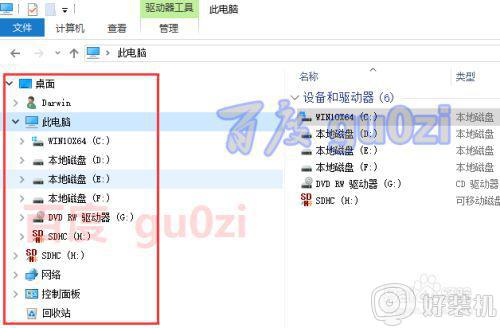
具体步骤如下:
1、要在Win10的此电脑中显示桌面个人文件夹,首先就要进入此电脑。

2、默认情况下左侧显示的内容比win7简单多了,不过有没有发现可移动磁盘会重复出现,怎么解决这种情况,下一篇再给大家分享。
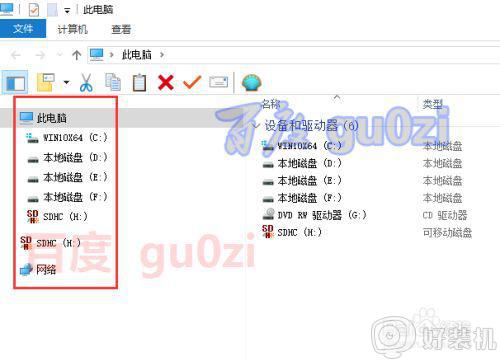
3、原来的win7系统中,此计算机打开后,会直接看到桌面,在这里想到直接回到桌面,点一下就搞定了。
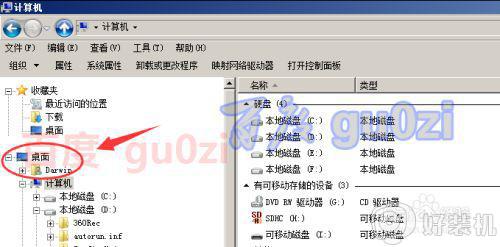
4、但是当在win10的此电脑中,就需要点击向上,回到上一局目标,有时就不只是多点一下了。
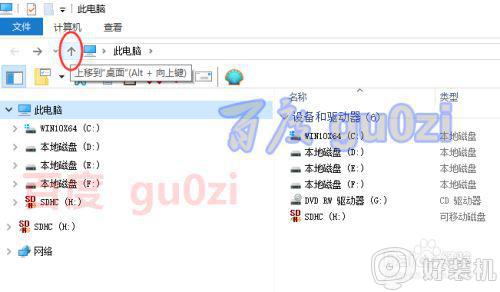
5、当然也可以直接从路径处,选择桌面,返回,这一种要快一点,但也不如原来的方便。
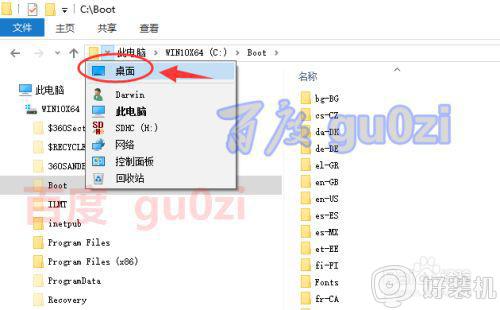
6、其实我们没有注意到,在左侧列表的空白地方,点击 右键也是可以选择显示所有文件夹的。
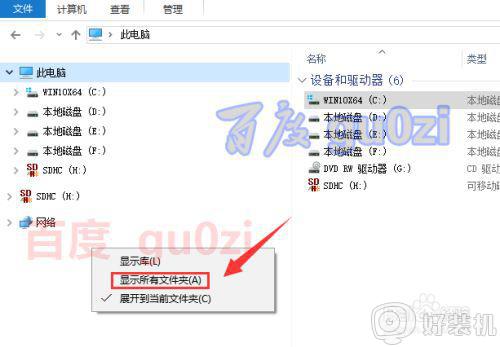
7、这样操作后,熟悉的左侧文件夹列表就回来了,不过可移动磁盘会重复出现的情况。
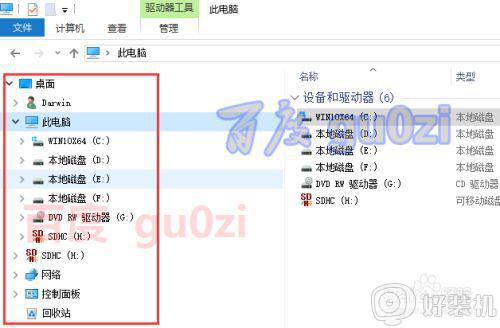
上述给大家讲解的就是win10在此电脑中显示桌面个人文件夹的图文教程,有这个需要的用户们可以按照上面的方法来进行操作吧。
win10在此电脑中显示桌面个人文件夹的图文教程相关教程
- win10为什么在d盘新建文件夹会在桌面 win10D盘新建文件夹却显示在桌面的解决教程
- win10 桌面显示此电脑的图文教程 win10桌面上怎么显示此电脑
- win10窗口文件夹重叠显示怎么办 win10电脑文件夹窗口层叠解决方法
- 如何在win10桌面显示我的电脑 win10桌面不显示我的电脑图标怎么解决
- windows10桌面背景图片在哪个文件夹 win10怎么打开桌面壁纸图片文件夹
- win10桌面有很多数字文件夹如何解决 win10桌面显示一大堆数字文件夹的解决方法
- win10文件夹预览怎么关闭 win10如何关闭文件夹文件预览
- win10如何更改文件夹图标 win10更改文件夹图标的方法
- win10桌面背景图片在哪个文件夹 win10桌面背景图片存放位置介绍
- windows10背景图片文件夹怎么打开 win10背景图片在哪个文件夹
- 电脑两个win10系统怎么删除一个 电脑两个win10系统如何删除另一个
- win10实时保护关不掉怎么办 win10实时保护关闭不了如何解决
- win10开启摄像头绿屏怎么解决 win10开启摄像头绿屏的解决方法
- win10进不去带命令提示符的安全模式怎么回事 win10进不了带命令的安全模式如何解决
- win10进不了系统怎么修复 win10电脑进不了系统的解决方法
- win10进不了系统一直转圈圈怎么办 win10进不去桌面一直转圈如何解决
win10教程推荐
- 1 win10实时保护关不掉怎么办 win10实时保护关闭不了如何解决
- 2 win10把硬盘识别成移动硬盘怎么办 win10硬盘变成可移动设备处理方法
- 3 win10电脑拷贝记录怎么查 win10如何查看拷贝记录
- 4 win10需要新应用打开此ms-gaming怎么办?win10提示“需要新应用打开此ms-gamingoverlay”如何解决
- 5 win10窗口文件夹重叠显示怎么办 win10电脑文件夹窗口层叠解决方法
- 6 win10的恢复重置此电脑在哪里 win10怎么恢复出厂设置重置电脑
- 7 win10电脑密码忘了怎么打开电脑 win10电脑开机密码忘了怎么解除
- 8 win10自带虚拟光驱怎么打开 win10自带虚拟光驱的打开步骤
- 9 三国志11win10玩不了完美解决办法 windows10不能玩三国志11如何解决
- 10 win10wifi连接上但不能上网怎么办 win10连接wifi但是上不了网处理方法
