win10电脑中照片应用打不开提示“无法打开这应用”的解决步骤
当我们要在电脑中查看图片的时候,可以通过系统自带的照片应用来查看,不过最近有win10 ghost 纯净版系统用户却反映说照片应用打不开,提示“无法打开这应用”,不知道遇到这样的问题该怎么办,为此,本文这就给大家讲述一下win10电脑中照片应用打不开提示“无法打开这应用”的解决步骤。

步骤如下:
1、在任意位置新建一个文本文档,(右键“新建”—“文本文档”);
2、打开新建文本文档,将下面这段代码复制进去:
Windows Registry Editor Version 5.00 ; Change Extension's File Type [HKEY_CURRENT_USER\Software\Classes\.jpg] @=“PhotoViewer.FileAssoc.Tiff” ; Change Extension's File Type [HKEY_CURRENT_USER\Software\Classes\.jpeg] @=“PhotoViewer.FileAssoc.Tiff” ; Change Extension's File Type [HKEY_CURRENT_USER\Software\Classes\.gif] @=“PhotoViewer.FileAssoc.Tiff” ; Change Extension's File Type [HKEY_CURRENT_USER\Software\Classes\.png] @=“PhotoViewer.FileAssoc.Tiff” ; Change Extension's File Type [HKEY_CURRENT_USER\Software\Classes\.bmp] @=“PhotoViewer.FileAssoc.Tiff” ; Change Extension's File Type [HKEY_CURRENT_USER\Software\Classes\.tiff] @=“PhotoViewer.FileAssoc.Tiff” ; Change Extension's File Type [HKEY_CURRENT_USER\Software\Classes\.ico] @=“PhotoViewer.FileAssoc.Tiff”
3、点击“文件”—“另存为”;
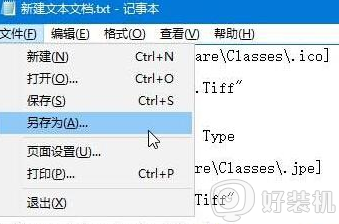
4、在另存为界面将“保存类型”修改为“所有文件”,将文件名修改为“添加照片查看器”,点击保存;
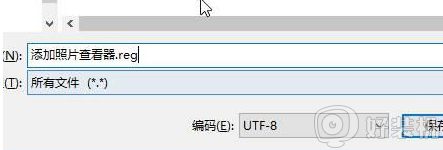
5、双击“添加照片查看器”,在弹出的窗口点击“是”;
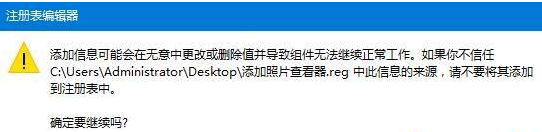
6、在图片上单击右键,选择“打开方式”—“选择其他应用”;
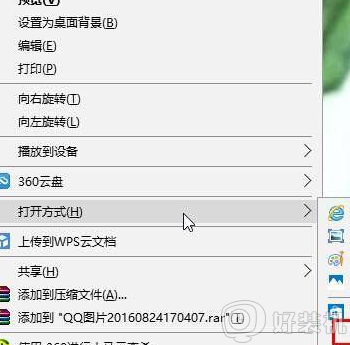
7、在窗口中选中“Windwos照片查看器”,在下面勾选“使用使用此应用打开”点击确定即可,不同格式的图片都需要按步骤6、7操作一遍,以后即可直接双击打开。
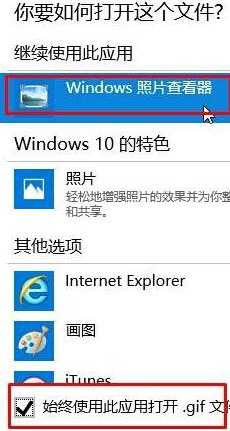
关于win10电脑中照片应用打不开提示“无法打开这应用”的解决步骤就给大家介绍到这边了,遇到相同情况的用户们可以学习上面的方法来进行解决看看吧。
win10电脑中照片应用打不开提示“无法打开这应用”的解决步骤相关教程
- win10 照片应用闪退是什么原因 win10打开照片应用闪退怎么修复
- win10系统照片应用打不开什么原因 win10打不开照片应用程序解决教程
- win10 照片闪退怎么回事 win10电脑打开照片闪退如何处理
- win10照片查看器无法显示图片内存不足解决方法
- win10照片无法打开的解决方法 win10打不开图片怎么办
- win10 照片应用 查看下一张的步骤 win10照片查看器如何翻阅下一张图片
- win10系统windows无法查看照片因为内存不足怎么办
- windows照片查看器内存不足win10无法显示图片怎么办
- win10 照片 bug 闪退怎么回事 win10一打开照片应用就闪退的解决教程
- win10电脑怎么更改默认照片软件 win10更改默认照片查看器的方法
- win10截图保存不了怎么办 win10截图无法保存的解决办法
- win10截图不弹窗保存怎么办 win10电脑截图完不跳出弹窗保存如何处理
- win10的截图工具在哪里打开 win10的截图工具如何打开
- win10截屏快捷键怎么修改 win10如何更改电脑截图快捷键
- win10磁盘隐藏了怎么显示出来 win10磁盘被隐藏了怎样显示出来
- win10屏幕键盘怎么调整大小 win10如何调屏幕键盘大小
win10教程推荐
- 1 win10窗口文件夹重叠显示怎么办 win10电脑文件夹窗口层叠解决方法
- 2 win10的恢复重置此电脑在哪里 win10怎么恢复出厂设置重置电脑
- 3 win10电脑密码忘了怎么打开电脑 win10电脑开机密码忘了怎么解除
- 4 win10自带虚拟光驱怎么打开 win10自带虚拟光驱的打开步骤
- 5 三国志11win10玩不了完美解决办法 windows10不能玩三国志11如何解决
- 6 win10wifi连接上但不能上网怎么办 win10连接wifi但是上不了网处理方法
- 7 win10usb鼠标插上没反应怎么办 win10插上usb鼠标不能用如何修复
- 8 win10不能卸载软件怎么办 win10系统不能卸载软件修复方法
- 9 win10清理右键菜单多余选项步骤 win10怎么删除右键多余选项
- 10 win10家庭版怎么换成专业版 如何把win10家庭版改为专业版
