win7访问xp共享的步骤 win7如何访问xp共享文件夹
通常办公室中都会创建局域网,然后将文件共享,可以实现局域网中的计算机可以互相访问共享文件夹,不过有时候不同操作系统很多用户不知道要怎么访问,比如win7如何访问xp共享文件夹呢?针对这个问题,现在给大家讲述一下win7访问xp共享的详细步骤吧。
具体步骤如下:
1、首先,先进行WIN7系统的设置。选中桌面上的计算机,在上边点击鼠标右键—>属性—>更改设置—>在系统属性窗口继续点击更改—>设置计算机名(方便识别这台电脑)—>工作组我这里取名为GONGXIONG,注意xp和win7的工作组设置的各称要一样—>确定保存。然后再需要重启计算机之后,这些设置才会生效。
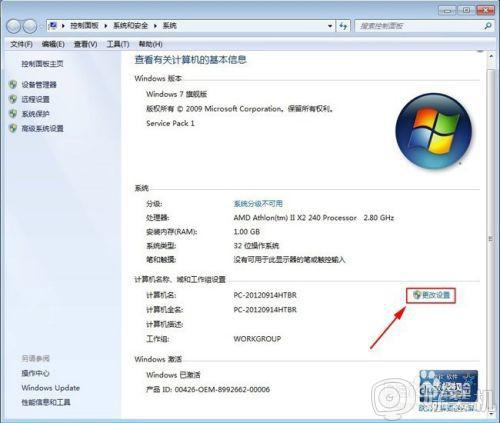
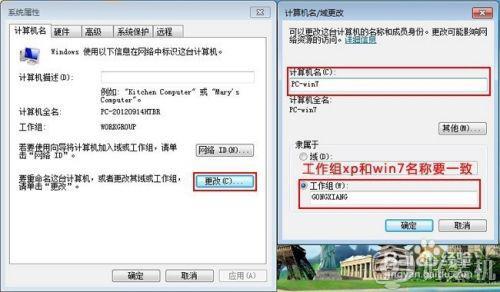
2、接下来,鼠标右键点击需要共享的文件夹(把需要共享的文件放入此文件夹内)—>属性—>在打开的窗口中切换到共享选项卡—>点击共享—>在弹出的对话窗口里,点击共享—>最后点击完成。
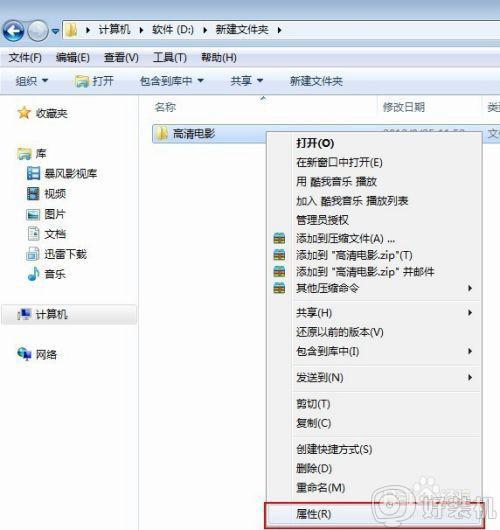
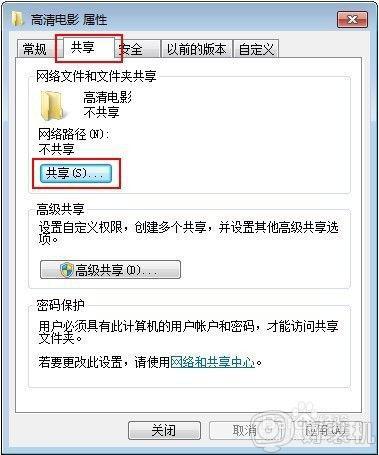
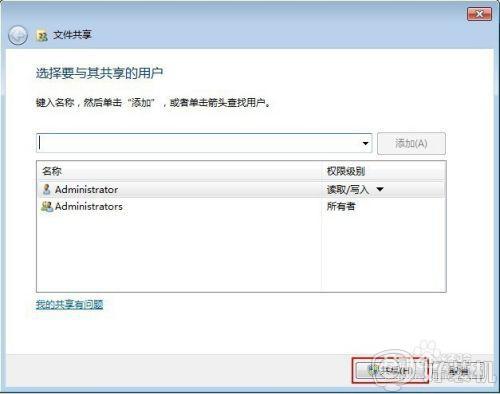
3、然后,我们在XP系统的电脑上,鼠标右键点击我的电脑—>属性—>切换到计算机名选项卡—>设置计算机名—>设置工作组名,刚win7系统中设置的是GONGXIONG。所以在这里也要设置为GONDXIONG—>确定。
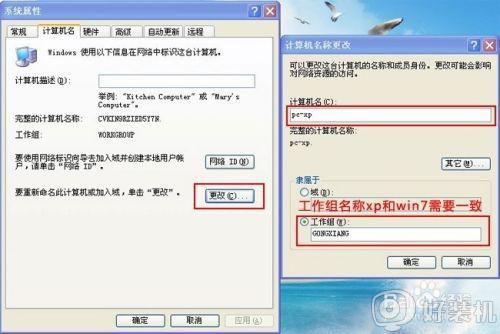
4、接着,用鼠标右键点击需要共享的文件夹,弹出来共享和安全,点中之后,在共享选项卡里把在网络上共享这个文件夹和允许网络用户更改我的文件打上勾选中。
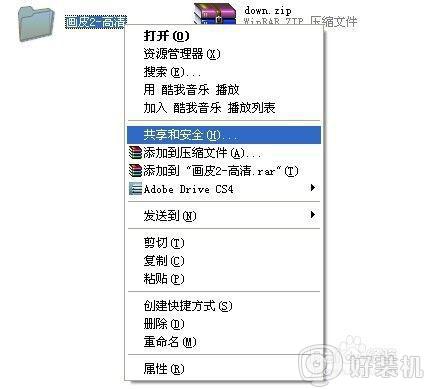
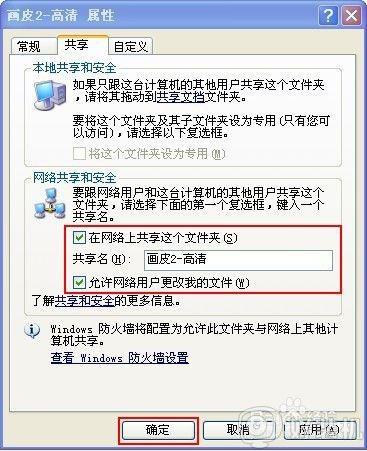
5、在xp系统中直接打开网上邻居—>点击左上角的查看工作组计算机,就可以看到所在工作组的计算机了—>点击共享的计算机就可以看到共享的文件夹了,然后你就可以复制粘帖文件到本机了。
6、在win7系统中直接打开计算机—>点击左边 的网络,就可以看到所在工作组的计算机了—>点击共享的计算机就可以看到共享的文件夹了,然后你就可以复制粘帖文件到本机了。
上述便是win7访问xp共享的步骤,有需要的小伙伴们可以按照上面的方法步骤来进行操作,相信可以帮助到大家。
win7访问xp共享的步骤 win7如何访问xp共享文件夹相关教程
- win7无法访问xp共享提示没有权限访问如何处理
- win7共享文件设置密码步骤 win7共享文件夹怎么设置访问密码
- win7共享文件夹怎么访问 win7访问共享文件夹的方法
- win7共享访问密码怎么取消 win7取消共享访问密码的步骤
- win7无法访问共享文件夹怎么回事 w7共享文件夹无法访问如何修复
- win7文件夹共享后无权限访问如何解决 win7共享后无权限访问怎么设置
- win7系统无法访问共享文件夹 win7系统无法访问共享文件夹的解决方法
- win7共享文件夹访问限制提示权限不足怎么办 win7共享文件夹访问限制提示权限不足如何解决
- win7不能访问共享文件夹怎么办 win7访问不了共享文件夹解决方法
- win7共享文件夹无法访问如何修复 win7无法访问文件共享的解决方法
- win7怎么区分固态硬盘和机械硬盘 win7如何看电脑是机械硬盘还是固态硬盘
- win7怎么取消备份?win7关闭自动备份功能的方法
- win7禁用的网络连接怎么恢复 win7禁用的网络如何重新启用
- win7禁用驱动数字签名设置方法 win7怎样禁用驱动程序数字签名
- win7进入不了安全模式怎么办 win7电脑不能进入安全模式解决方法
- 如何看win7是多少位的 查看电脑win7是多少位的方法
win7教程推荐
- 1 win7怎么让耳机和音响都有声音 win7电脑耳机和音响一起响怎么弄
- 2 win7电脑屏幕四周有黑边框怎么办 win7电脑屏幕显示不全怎么调节
- 3 win7怎么设开机密码?win7设置开机密码的步骤
- 4 win7背景黑色无法更换主题怎么办 win7系统主题黑色的变不了解决方法
- 5 手机投屏到电脑WIN7的方法 手机如何投屏到电脑win7
- 6 win7定时关机在哪里设置电脑 win7台式电脑如何定时关机设置
- 7 win7怎么设置共享打印机 win7电脑如何设置打印机共享
- 8 win7电脑时钟怎么自动调整 win7电脑时间设置自动更新方法
- 9 win7怎么升级ie浏览器的版本?win7系统如何升级ie浏览器
- 10 win7笔记本搜索不到任何wifi网络怎么办 笔记本win7搜索不到wifi信号处理方法
