win7笔记本睡眠无法唤醒屏幕解决方法
每当用户在一会时间没有操作正在运行中的win7笔记本电脑时,系统往往会默认进入到睡眠状态,可以通过键盘或者鼠标将电脑重新唤醒,当然有些用户也会遇到win7笔记本电脑睡眠之后无法唤醒的情况,对于这种现象小编在这里就来教大家win7笔记本睡眠无法唤醒屏幕解决方法。
推荐下载:雨林木风win7旗舰版
具体方法:
检查硬件是否支持
1、单击【开始】 - 【运行】。
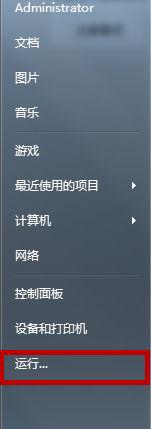
2、输入“cmd”。
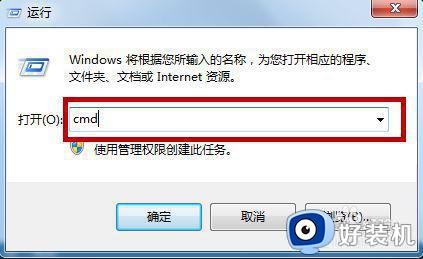
3、在命令窗口里面输入“ powercfg -a” ,按【Enter】键。
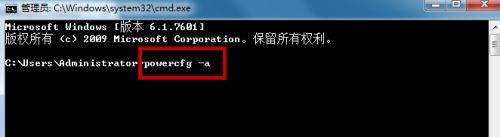
4、出现以下内容,说明电脑支持待机睡眠功能。如果硬件不支持睡眠功能,需要联系电脑厂商升级 BIOS。新买的大多数电脑硬件基本都能满足电脑睡眠的要求。

检查哪些设备能够唤醒电脑
1、在命令窗口里面输入“ PowerCfg -DEVICEQUERY wake_armed ”,按【Enter】键。

2、出现以下内容,说明鼠标和键盘可以唤醒电脑。

3、如果鼠标或键盘设备没有列出来,说明不能用鼠标或键盘唤醒电脑。需要把唤醒功能打开。
打开设备的唤醒功能
1、点击“开始” -在搜索程序和文件框输入“设备管理器”-按【Enter】。
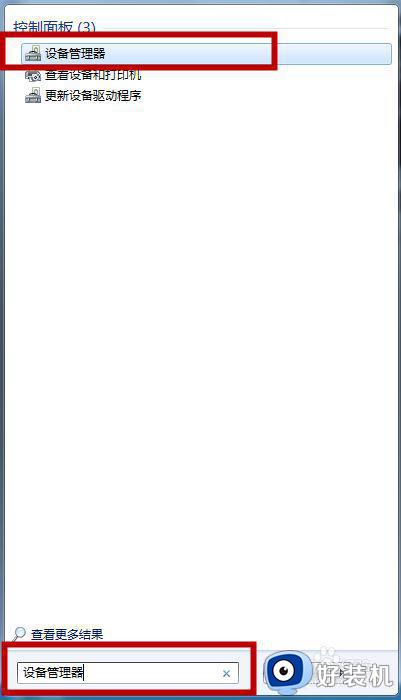
2、设备管理器打开后,找到鼠标,右键点击“属性”。
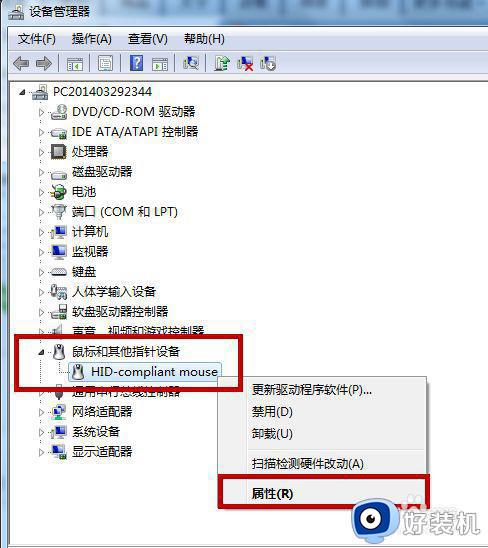
3、在鼠标属性框里点击“电源管理”选项。
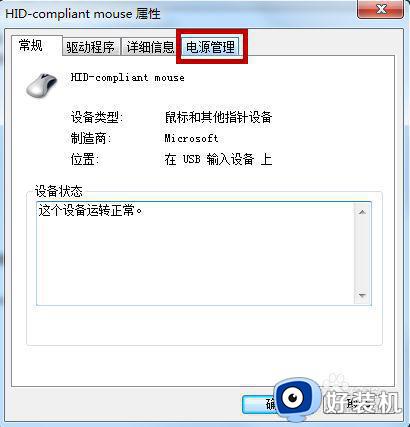
4、打勾“允许此设备唤醒计算机”,按“确定”
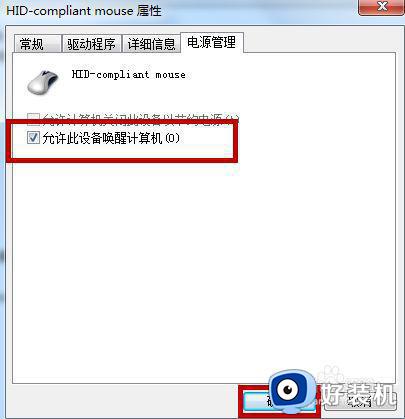
5、这样以后就可以用鼠标唤醒电脑了。
上述就是有关win7笔记本睡眠无法唤醒屏幕解决方法了,如果有遇到这种情况,那么你就可以根据小编的操作来进行解决,非常的简单快速,一步到位。
win7笔记本睡眠无法唤醒屏幕解决方法相关教程
- win7笔记本睡眠后无法唤醒黑屏怎么办
- win7笔记本睡死怎么办 win7笔记本一睡眠就死机解决方法
- win7笔记本黑屏无法唤醒怎么办 win7笔记本待机黑屏唤不醒处理方法
- win7睡眠鼠标和键盘唤醒不了怎么办 win7鼠标键盘无法唤醒睡眠修复方法
- 如何解决Win7鼠标和键盘无法唤醒桌面的问题 Win7电脑无法通过鼠标键盘唤醒桌面该怎么解决
- win7 64系统休眠后唤醒黑屏怎么办 win7唤醒电脑显示屏黑屏如何解决
- 为什么win7睡眠黑屏假死无法开机 win7睡眠黑屏假死无法开机的解决方法
- win7休眠模式无法唤醒怎么办 win7休眠之后无法唤醒处理方法
- win7只要睡眠屏幕就重不了启怎么处理
- win7笔记本电脑进入睡眠怎么退出 笔记本win7系统如何关闭电脑睡眠
- win7怎么看隐藏的文件?win7如何查看隐藏文件
- win7怎么看内存条插槽 win7怎样知道内存条的插槽数
- win7怎么看硬盘是固态还是机械 win7看硬盘固态还是机械的方法
- win7怎么看系统配置 win7系统在哪里看配置
- win7玩游戏小窗口怎样恢复全屏显示 win7玩游戏不能全屏的解决方法
- win7怎么快速锁屏 win7一键锁屏快捷键是什么
win7教程推荐
- 1 win7怎么看隐藏的文件?win7如何查看隐藏文件
- 2 win7插上无线网卡但找不到无线网络连接怎么解决
- 3 win7电脑连不上无线网怎么办 win7电脑连接不了无线网处理方法
- 4 win7怎么破解电脑开机密码呢?如何破解win7开机密码
- 5 win7动画效果关闭设置教程 win7如何关闭动画效果显示
- 6 win7怎么让耳机和音响都有声音 win7电脑耳机和音响一起响怎么弄
- 7 win7电脑屏幕四周有黑边框怎么办 win7电脑屏幕显示不全怎么调节
- 8 win7怎么设开机密码?win7设置开机密码的步骤
- 9 win7背景黑色无法更换主题怎么办 win7系统主题黑色的变不了解决方法
- 10 手机投屏到电脑WIN7的方法 手机如何投屏到电脑win7
