win10 邮件 同步163邮箱的步骤 win10邮件如何绑定163邮箱
更新时间:2021-01-16 10:52:29作者:huige
大家都知道win10系统中是自带有邮箱功能的,收发邮件很是方便,还支持绑定其他邮箱来同步使用,比如qq邮箱,163网易邮箱,但是有不少win10系统用户想要将邮件 同步163邮箱,那么就需要绑定163邮箱,该怎么操作呢,本文给大家分享一下win10邮件同步163邮箱的步骤吧。
具体步骤如下:
1、首先点击电脑上的windows图标。
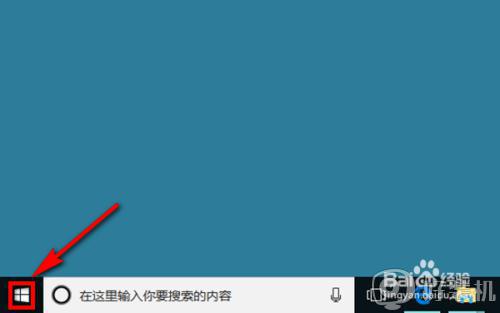
2、然后在展开的页面中点击设置图标。
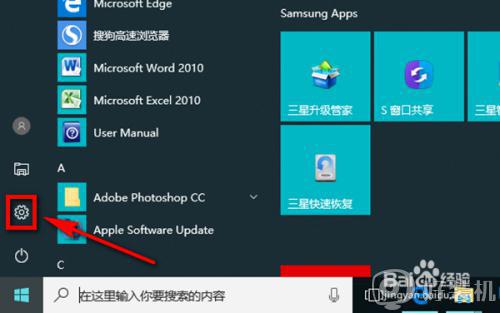
3、此刻,就进入到了windows的设置页面了,滑动页面,在页面中找到并点击【账户】。
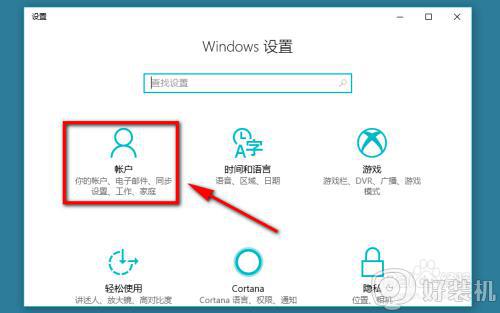
4、进入到账户的设置页面后,在页面左侧的菜单栏中点击【电子邮件和应用账户】,然后在右侧的区域中点击【添加账户】。
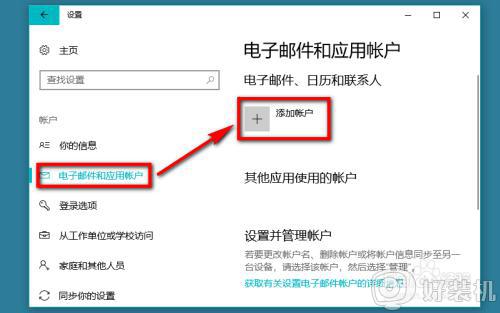
5、这时会弹出一个新的窗口,拉动窗口右侧的滚动条,移动至窗口下方,找到并点击【其他账户】。
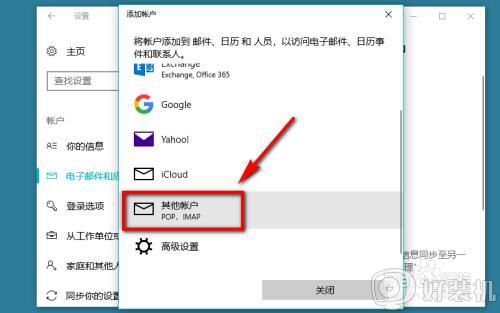
6、然后在该页面中填写好自己的QQ或者是163邮箱的账户,并且为账户取一个名字,输入相应的邮箱密码后,点击页面右下方的【登录】按钮。
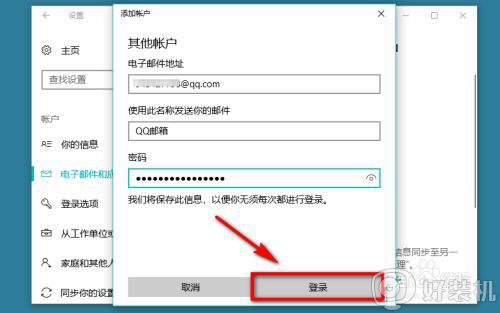
7、如果一切信息都输入正确,那么我们就能收到“已全部完成”的提示信息,看到这个页面时就说明设置成功了。
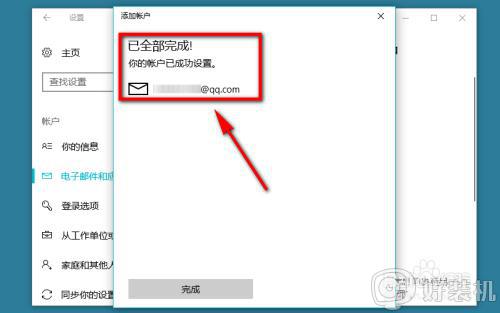
8、按照同样的方法即可完成对163邮箱的绑定。
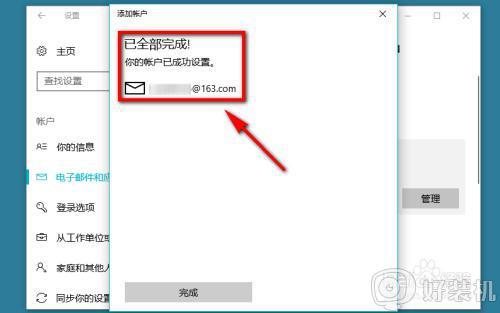
关于win10 邮件 同步163邮箱的步骤就给大家讲述到这边了,如果你有需要的话,可以学习上面的方法步骤来进行同步吧。
win10 邮件 同步163邮箱的步骤 win10邮件如何绑定163邮箱相关教程
- win10电脑中foxmail怎么绑定或添加163邮箱
- win10系统自带邮箱无法同步网易163邮箱怎么处理
- win10邮箱如何关联企业邮箱 win10自带的邮箱绑定企业邮箱的步骤
- win10怎么删除绑定的邮箱 win10如何删除已绑定的邮箱
- 如何在win10邮件添加qq邮箱 win10自带邮箱怎么登陆qq邮箱
- 如何在win10邮箱里添加qq邮箱 win10电脑自带邮件怎么添加qq邮箱
- win10更换管理员绑定邮箱的方法 win10怎么修改电脑账号绑定的邮箱
- win10更改账户绑定邮箱的方法 win10账户绑定邮箱怎么更改
- win10邮箱接收不到邮件怎么办 win10邮箱收不到邮件的原因和解决办法
- 如何在win10版邮件上使用qq邮箱 win10自带邮箱怎么登陆qq邮箱
- win10microsoft store下载位置设置方法 win10怎么更改microsoft store下载位置
- 怎样禁用win10自动维护功能 禁用win10自动维护功能的方法介绍
- 升级win10系统出现0x80070002错误怎么回事 升级win10系统出现0x80070002错误两种解决方法
- win10复制文件时速度缓慢什么原因 win10复制文件时速度缓慢的解决方法
- win10控制面板显示异常什么原因 win10控制面板发生错乱两种解决方法
- 如何在win10安装DOLBY音效驱动 win10安装DOLBY音效驱动图文教程
win10教程推荐
- 1 win10窗口文件夹重叠显示怎么办 win10电脑文件夹窗口层叠解决方法
- 2 win10的恢复重置此电脑在哪里 win10怎么恢复出厂设置重置电脑
- 3 win10电脑密码忘了怎么打开电脑 win10电脑开机密码忘了怎么解除
- 4 win10自带虚拟光驱怎么打开 win10自带虚拟光驱的打开步骤
- 5 三国志11win10玩不了完美解决办法 windows10不能玩三国志11如何解决
- 6 win10wifi连接上但不能上网怎么办 win10连接wifi但是上不了网处理方法
- 7 win10usb鼠标插上没反应怎么办 win10插上usb鼠标不能用如何修复
- 8 win10不能卸载软件怎么办 win10系统不能卸载软件修复方法
- 9 win10清理右键菜单多余选项步骤 win10怎么删除右键多余选项
- 10 win10家庭版怎么换成专业版 如何把win10家庭版改为专业版
