win10内存不足会黑屏怎么办 win10内存不足会黑屏的解决方法
更新时间:2020-12-15 10:46:21作者:fang
现在大家习惯在win10电脑里面存放各种文件或软件,这就导致电脑使用久了之后会出现内存不足的情况,甚至最近有用户还碰到了win10内存不足会黑屏的问题,不清楚该怎么处理,那对于这种情况,下面小编就来教大家关于win10内存不足会黑屏的解决方法。
解决方法如下:
1、点击鼠标右键点击桌面最下角,出现一个弹窗,点击资源管理器,进入资源管理器的界面。
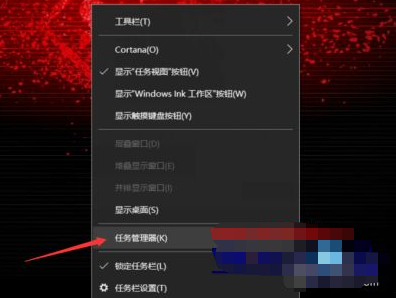
2、在资源管理器的进程里面,对于CPU占用比较多的程度,点击CPU进行排序,之后,找到这些程序,将其右键点击关闭。
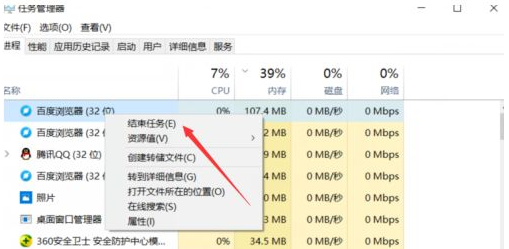
3、之后,你点击win10的此电脑进入,之后,你在左侧还是找到win10的此电脑,之后鼠标右键点击此电脑,之后出现弹窗,点击最下角的属性。
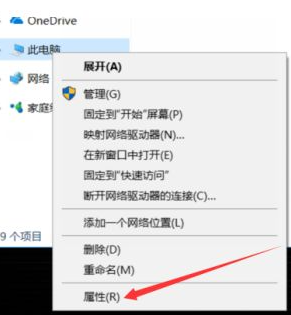
4、点击属性进入之后,你找到系统保护,点击系统保护,进入会出现一个弹窗,之后你需要在这个弹窗上进行操作。
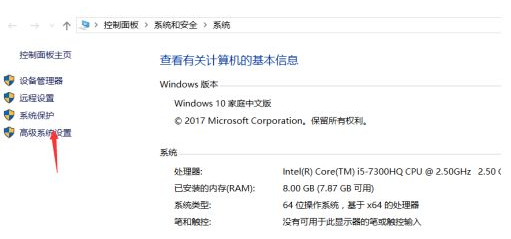
5、系统设置里面找到高级,在高级下面的第一个性能,点击设置,进入性能的设置界面,你需要安排一定的内存。
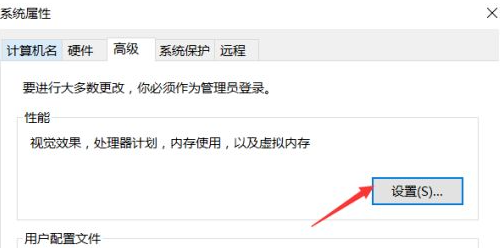
6、在性能里面你还是点击高级,之后点击虚拟内存的这个条目,在右下角点击更改进行内存的更改。
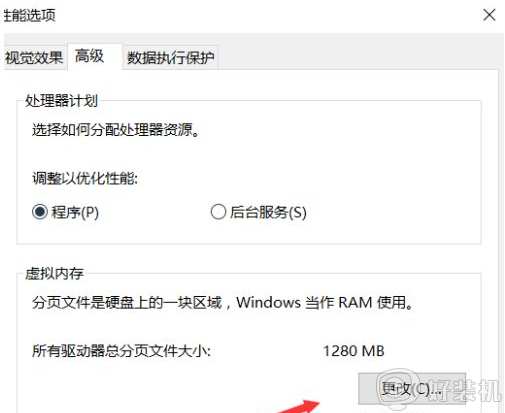
7、进入之后,将自动管理所有驱动器分页大小这个勾给关掉,之后,下面就能进行选,想图片这样,把内存给弄高就行了。
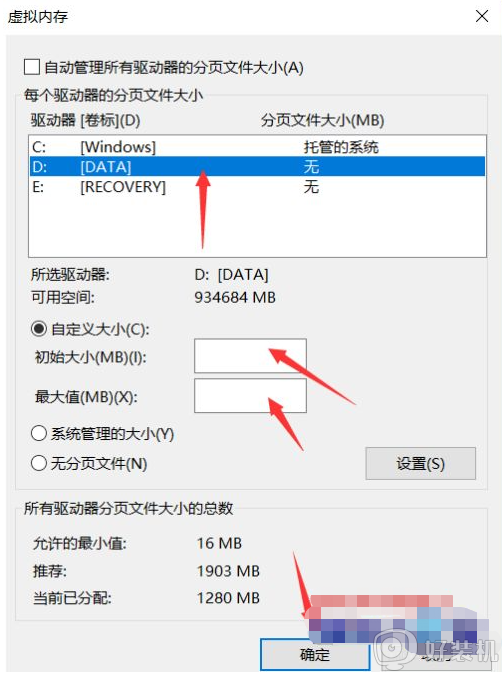
关于win10内存不足会黑屏的解决方法就为大家分享到这里啦,有遇到同样问题的可以参考上面的方法来处理哦。
win10内存不足会黑屏怎么办 win10内存不足会黑屏的解决方法相关教程
- 如何解决win10内存占用率高问题 win10内存占用率高的原因和解决方法
- win10堆栈溢出怎么解决无法开机 win10电脑堆栈溢出然后黑屏了的解决教程
- win10打开图片显示内存不足怎么办 win10图片打开提示内存不足如何解决
- win10怎样设置虚拟内存 设置win10系统虚拟内存的方法
- win10使用微信截图黑屏怎么回事 win10微信截图黑屏的原因和解决方案
- win10内存超频导致蓝屏怎么解决 win10内存超频蓝屏怎么办
- window10魔兽内存不足怎么办 window10魔兽争霸内存不足崩溃解决办法
- windows照片查看器内存不足win10无法显示图片怎么办
- win10电脑锁屏壁纸变成黑白怎么回事 win10锁屏界面变成黑白如何解决
- win10关闭虚拟内存在哪操作 快速关闭win10虚拟内存的方法
- win10进入游戏亮度变暗怎么回事 win10电脑进入游戏亮度降低如何处理
- win10进入系统后一直转圈圈怎么办 win10进入系统一直转圈卡住如何解决
- win10进入设置快捷键是哪个?win10怎么快捷键进入设置
- win10进入临时账户怎么解决 win10电脑进入临时账户如何调回去
- win10工具栏不显示图标怎么办 win10任务栏不显示图标处理方法
- win10共享网络给手机设置方法 win10怎么把网络共享给手机
win10教程推荐
- 1 win10共享文件夹怎么在另一个电脑查看 win10共享文件夹另外一台电脑如何找到
- 2 win10关闭每次打开应用的通知设置方法 如何关闭win10每次点开软件都提醒
- 3 win10实时保护关不掉怎么办 win10实时保护关闭不了如何解决
- 4 win10把硬盘识别成移动硬盘怎么办 win10硬盘变成可移动设备处理方法
- 5 win10电脑拷贝记录怎么查 win10如何查看拷贝记录
- 6 win10需要新应用打开此ms-gaming怎么办?win10提示“需要新应用打开此ms-gamingoverlay”如何解决
- 7 win10窗口文件夹重叠显示怎么办 win10电脑文件夹窗口层叠解决方法
- 8 win10的恢复重置此电脑在哪里 win10怎么恢复出厂设置重置电脑
- 9 win10电脑密码忘了怎么打开电脑 win10电脑开机密码忘了怎么解除
- 10 win10自带虚拟光驱怎么打开 win10自带虚拟光驱的打开步骤
