w7麦克风没声音怎么解决 w7麦克风没声音怎么办
更新时间:2022-01-18 10:45:16作者:xinxin
用户在使用原版win7电脑进行通讯视频聊天的时候,可以通过耳机中麦克风功能进行语音通话,而大多台式机win7电脑中没有自带麦克风功能,不过有些用户偶尔会遇到麦克风没声音的情况,对此w7麦克风没声音怎么办呢?今天小编就来告诉大家w7麦克风没声音解决方法。
推荐下载:win7专业版镜像
具体方法:
第一步,右击电脑屏幕任务栏右边的喇叭小图标,点击“录音设备”
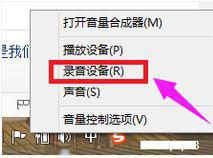
第二步,点击“麦克风”,点击“属性”
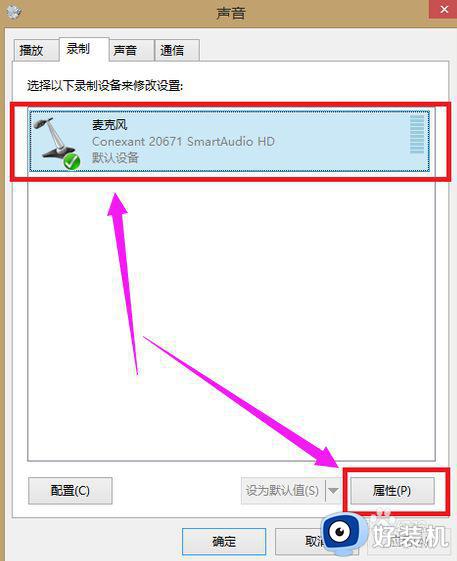
第三步,点击“级别”
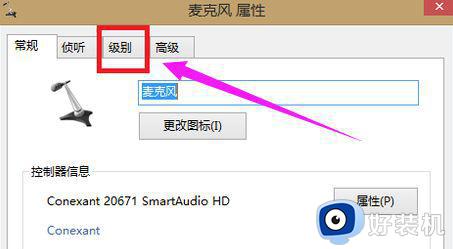
第四步,将“麦克风”音量调到最大,“麦克风加强”调到最小
如果麦克风小喇叭上有“红叉”证明麦克风被静音,点击麦克风小喇叭上的“红叉”按钮取消静音。再点击应用,点击确定即可完成设置
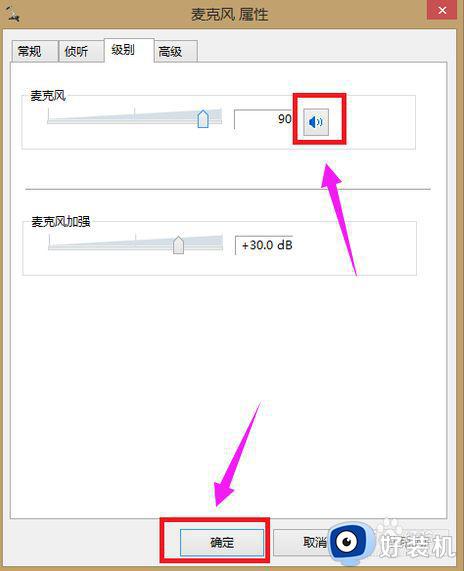
第五步,测试麦克风是否有声音:
点击“开始”图标,点击“控制面板”,再点击“轻松使用”。
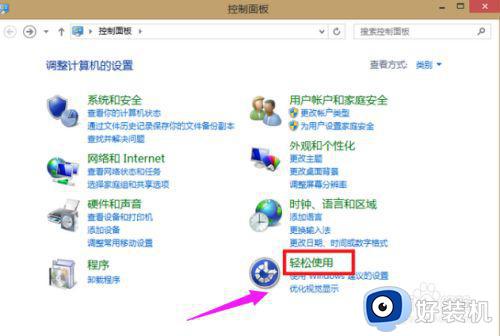 6第六步,点击“语音识别”
6第六步,点击“语音识别”
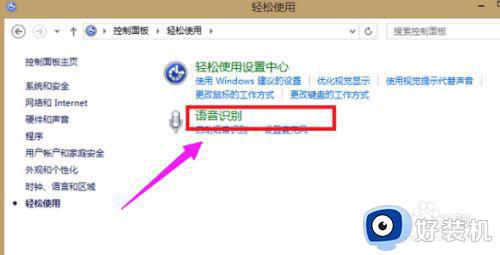
第七步,点击“设置麦克风”
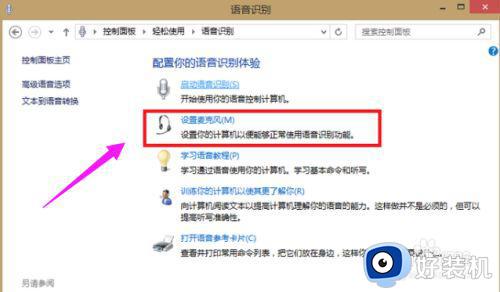
第八步,选择“头戴式麦克风”,点击“下一步”
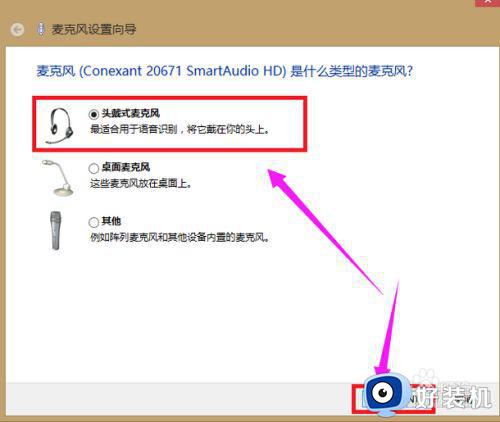
第九步,直接点击下一步
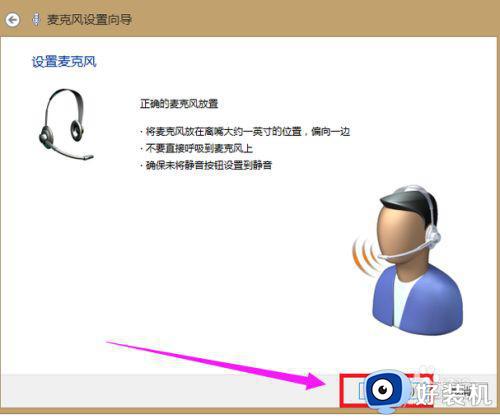
第十步,根据页面提示调整麦克风音量,进行语音测试,再点击下一步
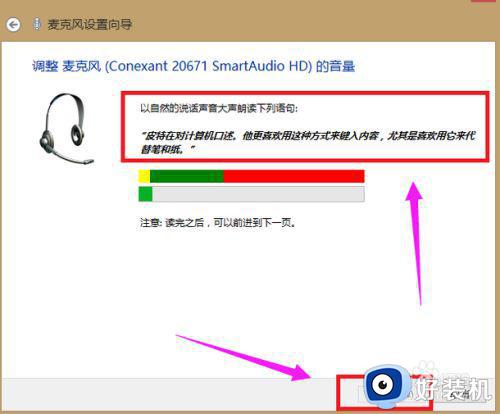
第十一步,点击“完成”
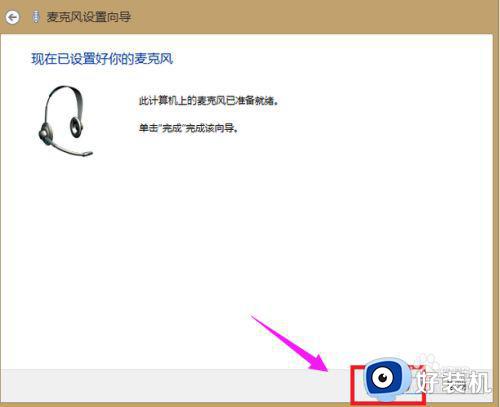
上述就是有关w7麦克风没声音解决方法了,有遇到这种情况的用户可以按照小编的方法来进行解决,希望能够帮助到大家。
w7麦克风没声音怎么解决 w7麦克风没声音怎么办相关教程
- w7麦克风没声音怎么设置 w7麦克风没有声音如何处理
- w7麦克风有电流声怎么解决 w7电脑麦克风有电流麦怎么办
- w7麦克风有回音怎么消除 w7电脑麦克风有回声解决办法
- w7麦克风该设置的都设置了怎么还是没有声音
- w7电脑麦克风怎么打开 电脑如何开麦克风win7
- w7联想笔记本自带的麦克风没声音怎么设置
- w7麦克风噪音大怎么消除 w7电脑麦克风杂音如何消除
- 麦克风没声音怎么设置win7 win7电脑麦克风没声音怎么办
- w7电脑麦克风电流怎么办 win7麦克风有电流如何处理
- 麦克风电流声怎么消除w7 麦克风电流声怎么处理win7
- win7怎么看cpu线程数 win7如何查看电脑cpu处理器的线程数
- win7电脑如何查看cpu占用率 win7看cpu占用率的方法
- win7怎么看电脑ip地址是多少 win7查看ip地址的方法
- win7怎么看开机启动项目 windows7开机启动项设置在哪
- win7怎么看内存是ddr3还是ddr4 win7怎么查自己电脑的内存条是ddr3还是ddr4
- win7开机硬盘一直自检怎么办 win7开机硬盘自检取消设置方法
win7教程推荐
- 1 win7电脑如何查看cpu占用率 win7看cpu占用率的方法
- 2 win7卡在清理请勿关闭计算机怎么办 win7显示清理请勿关闭计算机解决方法
- 3 win7怎么看隐藏的文件?win7如何查看隐藏文件
- 4 win7插上无线网卡但找不到无线网络连接怎么解决
- 5 win7电脑连不上无线网怎么办 win7电脑连接不了无线网处理方法
- 6 win7怎么破解电脑开机密码呢?如何破解win7开机密码
- 7 win7动画效果关闭设置教程 win7如何关闭动画效果显示
- 8 win7怎么让耳机和音响都有声音 win7电脑耳机和音响一起响怎么弄
- 9 win7电脑屏幕四周有黑边框怎么办 win7电脑屏幕显示不全怎么调节
- 10 win7怎么设开机密码?win7设置开机密码的步骤
