win10 怎么进此电脑 win10进入此电脑的步骤
更新时间:2021-07-30 10:45:17作者:huige
一般电脑桌面都会放置计算机图标,而在win10系统中,计算机更名为此电脑,可是有很多小伙伴升级到win10专业版系统之后,却找不到此电脑,不知道要怎么进此电脑界面,为了帮助到大家,本文给大家说说win10进入此电脑的步骤给大家参考吧。
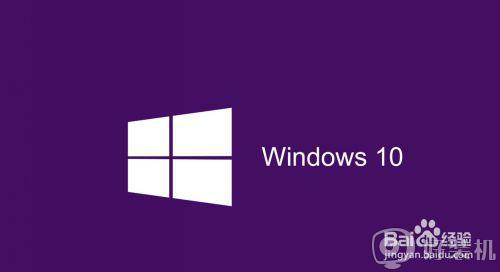
具体步骤如下:
1、首先,我们可以看到我的桌面是没有“此电脑”的快捷方式的,我们点击右键,选择“个性化”,如图。
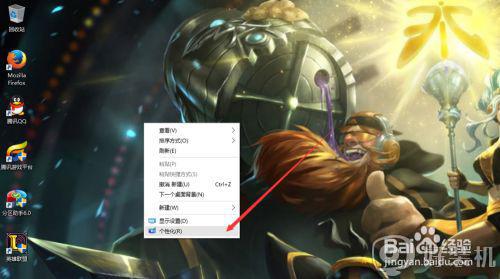
2、然后进入个性化,我们选择“主题”。
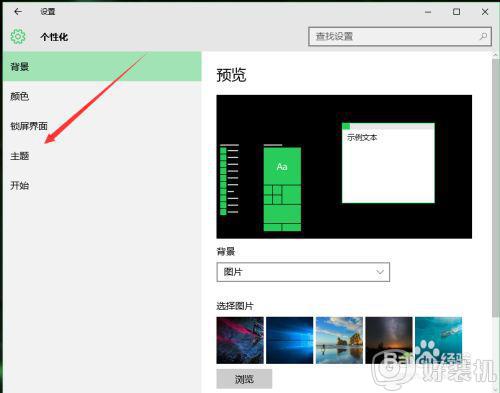
3、在主题下面,我们可以看到相关的设置中,有几个选项,我们找到“桌面图标设置”,点击进入。
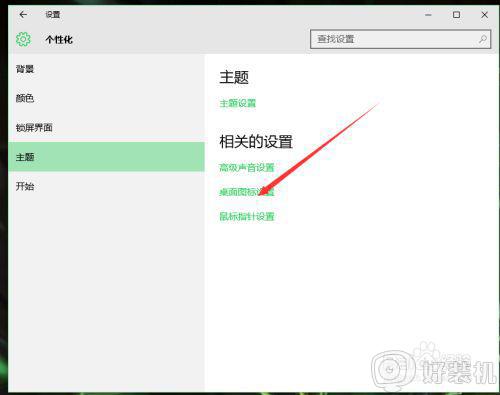
4、进入之后,我们可以看到熟悉的界面了,我们选中“计算机”。
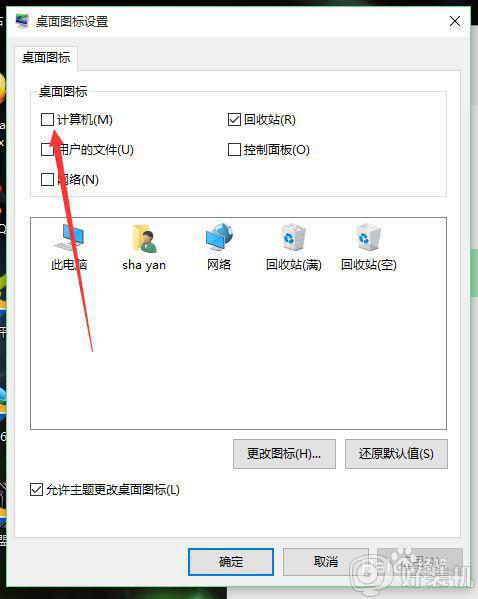
5、选择好之后,我们点击右下角的应用,再点击确定。
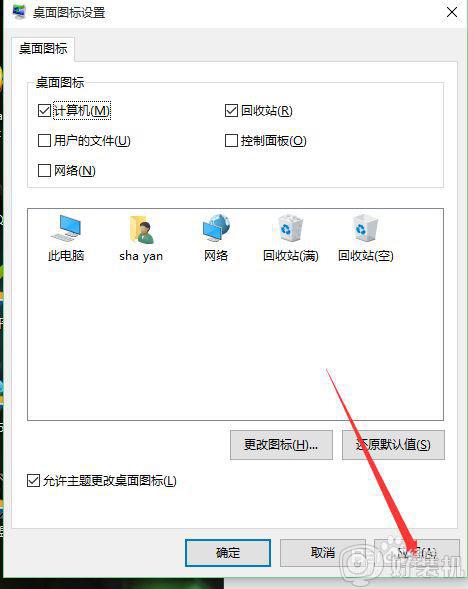
6、再次回到桌面的时候,我们可以看到此电脑已经在我们的桌面上了。

上述便是win10 怎么进此电脑的详细步骤,只要按照上面的方法将此电脑放置到桌面上,就可以快速进入此电脑了。
相关教程:
win10怎么进入安全模式
win10 怎么进此电脑 win10进入此电脑的步骤相关教程
- 如何进入win10电脑的安全模式 win10系统进入安全模式的方法
- win10关闭待机休眠设置步骤 win10怎么关闭待机休眠
- win10怎么开机进入安全模式启动 win10开机怎样进入安全模式启动电脑
- 联想win10安全模式怎么进入 联想win10强制进入安全模式步骤
- win10重置此电脑的操作步骤 win10系统重置此电脑的方法
- win10 怎么进入系统修复 win10 怎么进修复界面
- win10怎样进入自动修复界面 快速进入win10自动修复界面的方法
- win10彻底删除流氓软件详细步骤 win10怎么彻底删除流氓软件
- win10进入高级选项的步骤 win10怎么进入高级选项
- win10安全模式如何进入 win10安全模式进入步骤
- win10检测到病毒无法下载怎么回事 win10电脑检测到病毒无法下载软件怎么办
- win10简繁切换快捷键是什么 win10快速切换简繁体的方法
- win10更新后屏幕太亮如何解决 win10更新后屏幕太亮的调整方法
- win10剪贴板怎么调出来 win10如何打开剪贴板
- win10检测硬盘是否损坏的方法 win10怎么检测硬盘是否损坏
- win10wifi连接上但不能上网怎么办 win10连接wifi但是上不了网处理方法
win10教程推荐
- 1 win10wifi连接上但不能上网怎么办 win10连接wifi但是上不了网处理方法
- 2 win10usb鼠标插上没反应怎么办 win10插上usb鼠标不能用如何修复
- 3 win10不能卸载软件怎么办 win10系统不能卸载软件修复方法
- 4 win10清理右键菜单多余选项步骤 win10怎么删除右键多余选项
- 5 win10家庭版怎么换成专业版 如何把win10家庭版改为专业版
- 6 win10防火墙怎么关闭自动扫描 win10防火墙自动扫描在哪关闭
- 7 win10无法设置移动热点的解决方法 win10系统无法设置移动热点怎么办
- 8 win10光驱只能读取不能刻录怎么办 win10光驱只可以读取无法刻录处理方法
- 9 win10光盘刻录怎么刻 win10刻录光盘的简单步骤
- 10 win10我的文档移动到d盘的方法 win10如何把我的文档移到d盘
