win10 怎么设置打开是英文输入法 win10更改默认输入法为英文的步骤
更新时间:2021-08-30 10:36:06作者:huige
在win10系统中,一般都是自带有输入法的,而默认的话我们开机是中文输入法,但是对于经常使用英文输入法的用户们来说每次都要自己手动切换有点麻烦,所以我们可以设置打开是英文输入法,该怎么操作呢,本文给大家带来win10更改默认输入法为英文的步骤吧。
具体步骤如下:
1、电脑每次开机后都会默认开启安装的软件法,而不是英文状态,怎么样让其开机默认为英文输入法呢?
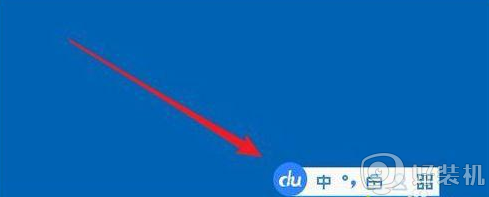
2、这时我们可以右键点击桌面左下角的开始按钮,在弹出菜单中选择“设置”菜单项。
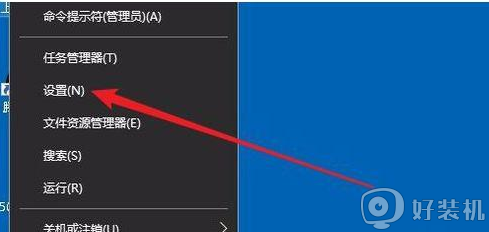
3、在打开的Windows设置窗口中,点击“时间和语言”图标。
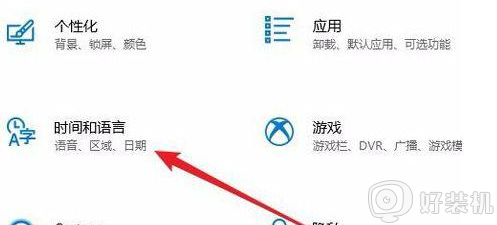
4、这时就会打开时间和语言的窗口了,点击窗口左侧边栏的“区域和语言”菜单项。
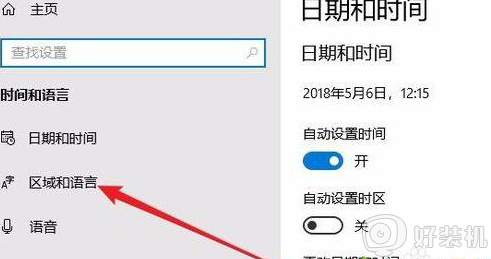
5、在右侧的窗口中点击“高级键盘设置”快捷链接。
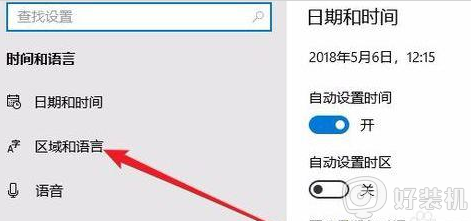
6、接下来在打开的页面中找到“替换默认输入法”下拉按钮。
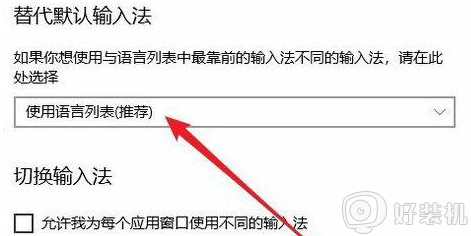
7、在弹出的下拉菜单中我们选择“英文”菜单项就可以了。
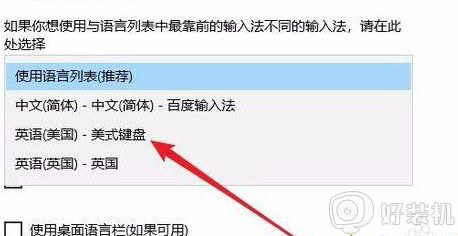
以上给大家讲解的就是win10 怎么设置打开是英文输入法的详细内容,这样开机之后默认就会是英文输入法了,大家可以尝试一下吧。
win10 怎么设置打开是英文输入法 win10更改默认输入法为英文的步骤相关教程
- win10 怎么把英文设置为默认 win10如何将输入法设置为默认英文
- win10怎么把英文输入法设为默认 win10把英文输入法设置为默认的方法
- win10默认英文输入法设置方法 win10微软输入法如何默认英文
- window10默认输入法设置为英文方法 windows10输入法怎么设置默认英文
- win10更改默认输入法为拼音设置方法 怎么把win10默认输入法调成拼音
- win10系统如何设置默认英文输入法 win10系统设置默认英文输入法的方法
- win10电脑中设置中文语言里默认输入法为美国键盘的步骤
- 如何在win10系统添加英文输入法 win10系统添加英文输入法的详细方法
- win10 只能输入英文怎么办 win10系统输入法只能打英文如何修复
- win10更改默认输入法的方法 win10怎么更改默认输入法
- 怎样禁用win10自动维护功能 禁用win10自动维护功能的方法介绍
- 升级win10系统出现0x80070002错误怎么回事 升级win10系统出现0x80070002错误两种解决方法
- win10复制文件时速度缓慢什么原因 win10复制文件时速度缓慢的解决方法
- win10控制面板显示异常什么原因 win10控制面板发生错乱两种解决方法
- 如何在win10安装DOLBY音效驱动 win10安装DOLBY音效驱动图文教程
- 怎样禁用win10Xbox游戏栏 禁用win10Xbox游戏栏的操作方法
win10教程推荐
- 1 win10窗口文件夹重叠显示怎么办 win10电脑文件夹窗口层叠解决方法
- 2 win10的恢复重置此电脑在哪里 win10怎么恢复出厂设置重置电脑
- 3 win10电脑密码忘了怎么打开电脑 win10电脑开机密码忘了怎么解除
- 4 win10自带虚拟光驱怎么打开 win10自带虚拟光驱的打开步骤
- 5 三国志11win10玩不了完美解决办法 windows10不能玩三国志11如何解决
- 6 win10wifi连接上但不能上网怎么办 win10连接wifi但是上不了网处理方法
- 7 win10usb鼠标插上没反应怎么办 win10插上usb鼠标不能用如何修复
- 8 win10不能卸载软件怎么办 win10系统不能卸载软件修复方法
- 9 win10清理右键菜单多余选项步骤 win10怎么删除右键多余选项
- 10 win10家庭版怎么换成专业版 如何把win10家庭版改为专业版
