win10无法访问其他电脑怎么回事 win10无法访问局域网电脑的处理办法
更新时间:2020-12-18 10:35:41作者:fang
如今公司中为了方便使用电脑、打印机、扫描仪等都是连通在局域网中,如果出现了无法访问局域网中其他电脑的情况,就会很影响我们的操作。例如近日有使用win10电脑的网友就反映说,自己的遇到这一问题,不知道怎么办,那对此今天本文就来为大家分享关于win10无法访问局域网电脑的处理办法。
处理办法如下:
1、window+R弹出“运行”框,输入regedit后确认。
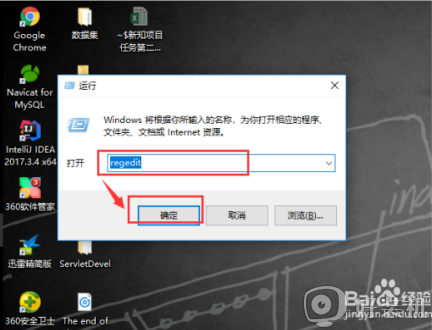
2、如下图,从上到下,依次点击到Services文件夹。
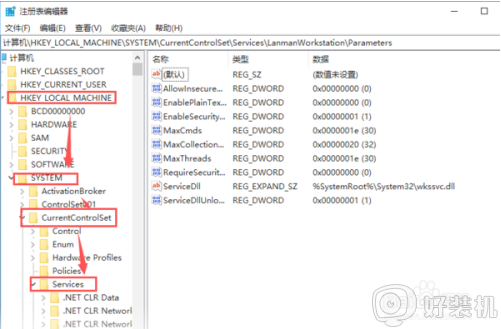
3、在LanmanWorkstation文件夹里面再选择“Parameters”。
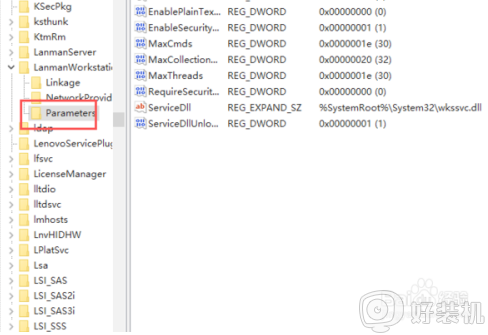
4、新建一个项,将新创建的DWORD项重命名为“AllowInsecureGuestAuth”。
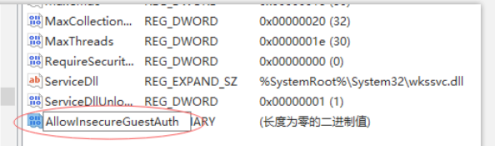
5、同时将其值修改为“1”,点击“确定”完成设置操作。
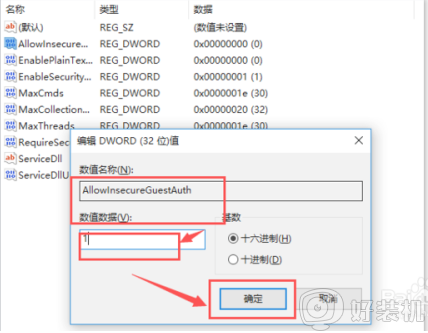
6、此时点击“网络和internet设置”。
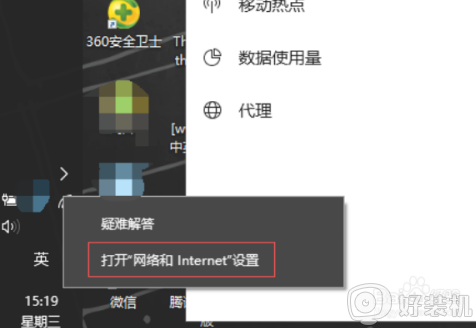
7、再选择“网络共享中心”。
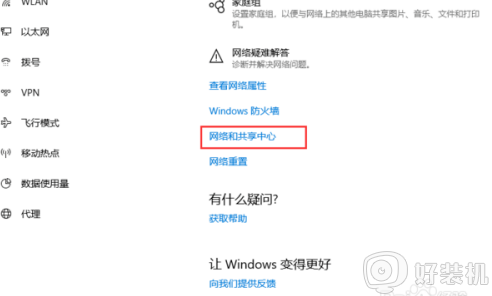
8、然后选择“更改高级共享设置”。
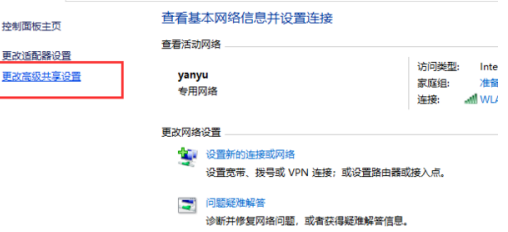
9、将所有选择设置为“启用网络发现”,再点击确认。
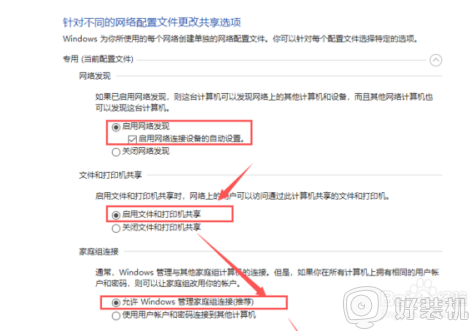
10、最后查看“网络”,发现计算机已被识别。
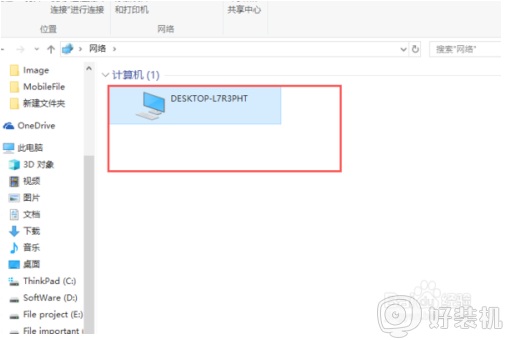
以上就是关于win10无法访问局域网电脑的处理办法啦,有遇到相同情况的可以按照上面的方法来解决哦。
win10无法访问其他电脑怎么回事 win10无法访问局域网电脑的处理办法相关教程
- win10访问局域网内其他电脑提示无法访问如何处理
- win10局域网看不到其他电脑怎么回事 windows10局域网看不到其他的电脑如何处理
- win10无法访问局域网电脑怎么办 win10无法访问局域网共享文件夹怎么解决
- win10访问不了局域网内其他电脑怎么办 win10无法查看局域网其他电脑解决方法
- win10怎么访问局域网其他电脑 win10如何访问局域网内另一台电脑
- win10无法访问局域网共享电脑的解决方法 win10访问不了局域网共享电脑怎么办
- win10局域网其他电脑看不到怎么办 win10无法看到局域网其他电脑怎么解决
- win10系统无法访问局域网其他电脑为什么 win10无法访问局域网内电脑如何解决
- win10电脑中让局域网内其他电脑通过IP访问网站的步骤
- Win10无法访问局域网内的共享电脑的解决教程
- win10计算器打不开怎么办 如何解决win10系统无法打开计算器
- win10蓝屏错误代码0x000000c2怎么回事 解决win10蓝屏错误代码0x000000c2的方法
- win10硬盘出现“Ultra DMA CRC错误计数”的解决方法
- 怎么设置让win10显示实时网速 win10桌面显示实时网速的方法
- 如何解决win10lol无法初始化图形设备 win10lol无法初始化图形设备的解决步骤
- win10外接显示器怎么设置 win10连接外接显示器的方法教程
win10教程推荐
- 1 win10计算器打不开怎么办 如何解决win10系统无法打开计算器
- 2 win10共享文件夹怎么在另一个电脑查看 win10共享文件夹另外一台电脑如何找到
- 3 win10关闭每次打开应用的通知设置方法 如何关闭win10每次点开软件都提醒
- 4 win10实时保护关不掉怎么办 win10实时保护关闭不了如何解决
- 5 win10把硬盘识别成移动硬盘怎么办 win10硬盘变成可移动设备处理方法
- 6 win10电脑拷贝记录怎么查 win10如何查看拷贝记录
- 7 win10需要新应用打开此ms-gaming怎么办?win10提示“需要新应用打开此ms-gamingoverlay”如何解决
- 8 win10窗口文件夹重叠显示怎么办 win10电脑文件夹窗口层叠解决方法
- 9 win10的恢复重置此电脑在哪里 win10怎么恢复出厂设置重置电脑
- 10 win10电脑密码忘了怎么打开电脑 win10电脑开机密码忘了怎么解除
