win10 怎么在右下角显示电池 window10怎么显示电池百分比
更新时间:2021-09-22 10:38:54作者:huige
对于使用笔记本电脑用户来说,电池使用容量是很多人关心的,因为一旦不知道剩余电量的话,当出现电量不足可能会直接关机,这样有时候资料没来得及保存就没掉了,所以为了方便我们可以在右下角显示电池,但是很多win10系统用户不知道要怎么操作,为此,本文给大家说说window10显示电池百分比的详细方法。
具体步骤如下:
1. 如下图,现在桌面右下角没有电池的图标。不方便我们查看电脑的剩余电量;

2. 第一步,我们右键点击桌面上的“此电脑”。然后选择【属性】;
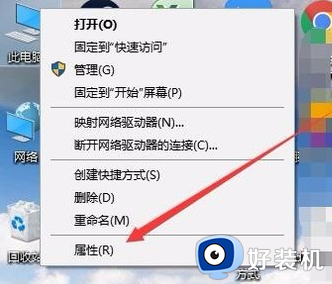
3. 在弹出的窗口中,点击左侧边栏的“设备管理器”,如图所示。
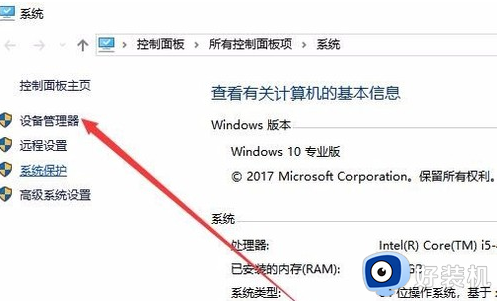
4. 在弹出的新窗口中,找到并点击“电池”一项。
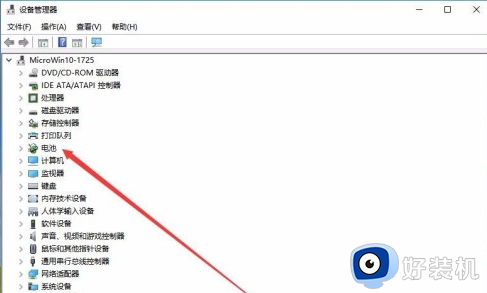
5.在电池下的【microsoft AC 适配器】和另外一个选项,右键选择【禁用设备】;
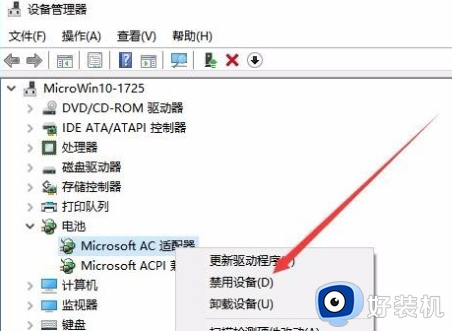
6. 在弹出的提示窗中,点击“是”;
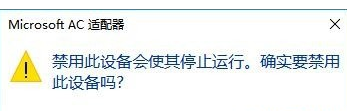
7. 电池下面的两个选项都禁用后,再右键重新启用设备;
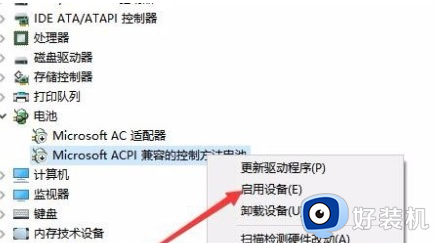
8. 这样重新启用过后,电池图标重新找回了。

关于window10怎么显示电池百分比的详细方法就给大家介绍到这边了,有一样需要的用户们可以参考上面的方法步骤来进行操作吧。
win10 怎么在右下角显示电池 window10怎么显示电池百分比相关教程
- 电脑win10电池显示百分比怎么设置 win10笔记本电脑电池百分比怎么调出来
- win10笔记本电池充不进电怎么办 win10笔记本充不进电的解决方法
- win10电脑桌面日历怎么设置显示 window10如何桌面显示日历
- win10笔记本电池显示电源已接通,未充电怎么解决
- win10日期不显示星期几怎么办 window10怎么显示日期星期几
- win10电脑右下角时间怎么显示星期 win10右下角时间显示星期几设置方法
- window10音量显示叉怎么办 window10声音图标显示红叉修复方法
- win10专业版右下角显示农历的步骤 win10专业版右下角日历如何显示农历
- win10右下角显示小地球怎么办 win10电脑右下角显示小地球修复方法
- win10 右下角 秒如何显示 win10时间显示到秒的步骤
- win10将电脑还原到前一天的方法 win10怎么还原到前1天前
- win10无法识别USB设备什么原因 win10无法识别USB设备的解决方法
- win10键盘只有长按才有用怎么解决 win10长按键盘才能输入是什么问题
- win10电脑xbox服务器连接一直阻止怎么办 win10xbox服务器连接已阻止如何处理
- 怎样打开win10的虚拟键盘 开启win10虚拟键盘的图文方法
- win10打游戏怎样锁定输入法 win10玩游戏锁定输入法的方法
win10教程推荐
- 1 win10的恢复重置此电脑在哪里 win10怎么恢复出厂设置重置电脑
- 2 win10电脑密码忘了怎么打开电脑 win10电脑开机密码忘了怎么解除
- 3 win10自带虚拟光驱怎么打开 win10自带虚拟光驱的打开步骤
- 4 三国志11win10玩不了完美解决办法 windows10不能玩三国志11如何解决
- 5 win10wifi连接上但不能上网怎么办 win10连接wifi但是上不了网处理方法
- 6 win10usb鼠标插上没反应怎么办 win10插上usb鼠标不能用如何修复
- 7 win10不能卸载软件怎么办 win10系统不能卸载软件修复方法
- 8 win10清理右键菜单多余选项步骤 win10怎么删除右键多余选项
- 9 win10家庭版怎么换成专业版 如何把win10家庭版改为专业版
- 10 win10防火墙怎么关闭自动扫描 win10防火墙自动扫描在哪关闭
