win7 wifi显示乱码怎么办 win7电脑wifi显示乱码如何恢复
用户在日常使用win7破解版电脑的时候,为了保证游戏运行时网络的稳定,常常会选择宽带连接,不过在无线覆盖的情况下,连接wifi显得更加方便,可是近日有用户打开win7系统wifi时却显示乱码情况,对此win7 wifi显示乱码怎么办呢?这里小编就来教大家win7电脑wifi显示乱码处理方法。
推荐下载:windows7专业版64位
具体方法:
1.在Win7系统的【开始】菜单上,鼠标左键单击打开【控制面板】。
可以在区域和语言中进行设置,在Win7系统的【开始】上鼠标左键单击打开【控制面板】。如下图所示。
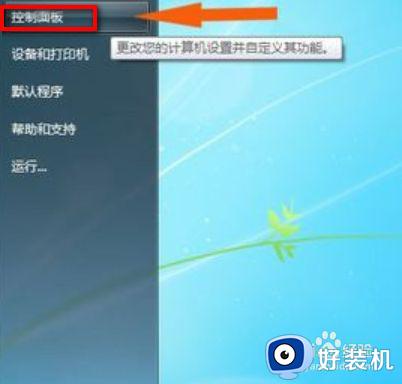
2.在【控制面板】窗口上,鼠标左键单击打开【区域和语言】。
接着,在【控制面板】窗口上,鼠标左键单击打开【区域和语言】,如下图所示。
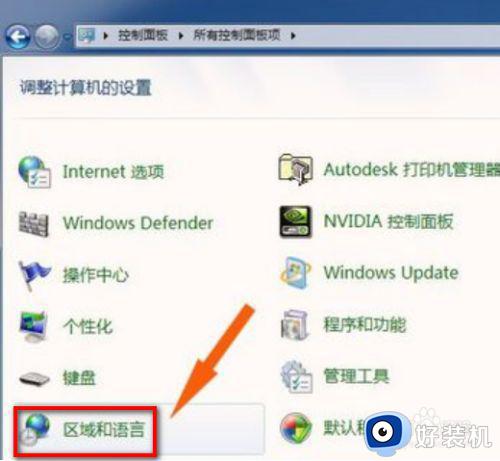
3.在弹出的【区域和语言】上,鼠标左键单击打开【管理】标签选项页。
然后,在弹出的【区域和语言】上,鼠标左键单击打开【管理】标签选项页,如下图所示。
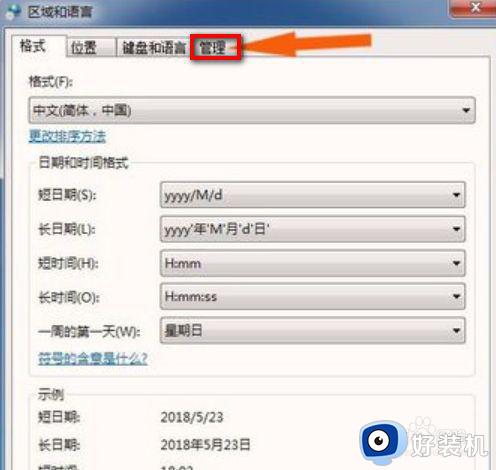
4.在【管理】标签选项页窗口上,单击【更改系统区域设置】按钮。
接着,在【管理】标签选项页窗口上,单击【更改系统区域设置】按钮,如下图所示。
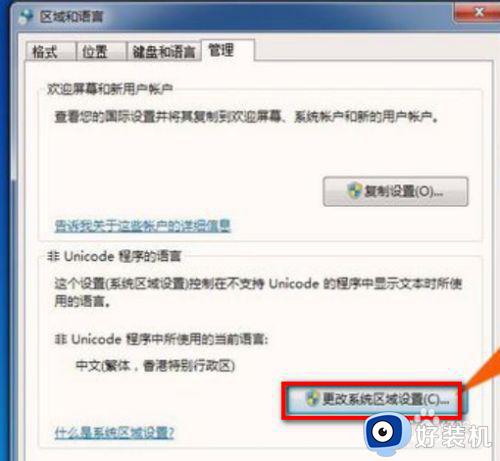
5.在弹出的【更改系统区域设置】窗口上,查看当前语言设置。
然后,在弹出的【更改系统区域设置】窗口上,查看当前语言设置。可以更改这个语言设置,如下图所示。

6.在【区域语言选择下拉表】中选择(中文简体,中国)。
接着,在【区域语言选择下拉表】中选择(中文简体,中国),这样更改好多了语言设置,如下图所示。
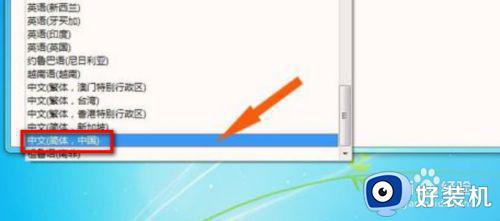
7.弹出提示窗口,需要重启计算机,鼠标左键单击【重新启动】按钮。
当完成区域语言设置后,弹出提示窗口。需要重启计算机,鼠标左键单击【重新启动】按钮,如下图所示。这样把非Unicode语言改为简体中文,并重新启动后,Win7中的中文显示乱码就没有了。
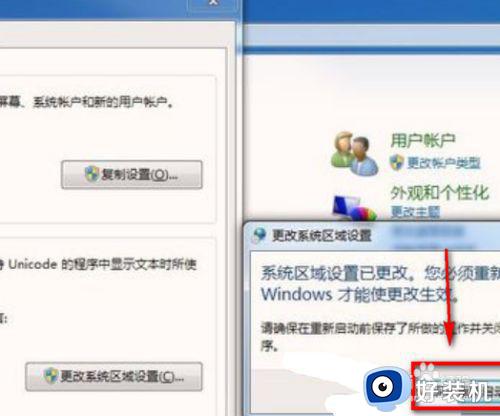
以上就是小编带来的win7电脑wifi显示乱码处理方法了,碰到同样情况的朋友们赶紧参照小编的方法来处理吧,希望能够对大家有所帮助。
win7 wifi显示乱码怎么办 win7电脑wifi显示乱码如何恢复相关教程
- win7系统wifi名称乱码怎么办 win7电脑wifi名字乱码原因是什么
- win7连接wifi出现中文乱码怎么办 win7连接wifi出现中文乱码的解决方法
- win7系统wifi中文名字乱码怎么办 win7系统wifi名称乱码解决方法
- win7电脑显示乱码如何解决 win7电脑中文显示乱码解决方法
- win7旗舰版中文乱码的修复方法 win7系统乱码怎么修复
- win7系统部分软件乱码怎么解决 win7电脑有些软件乱码怎么办
- win7打开应用程序乱码怎么办 win7应用程序出现乱码如何修复
- Win7电脑桌面图标文件名乱码怎么回事 Win7桌面文件名乱码如何处理
- win7写字板txt乱码怎么办 win7系统txt用写字板打开乱码如何修复
- win7打开txt乱码怎么办 win7电脑txt打开全是乱码如何修复
- win7怎么区分固态硬盘和机械硬盘 win7如何看电脑是机械硬盘还是固态硬盘
- win7怎么取消备份?win7关闭自动备份功能的方法
- win7禁用的网络连接怎么恢复 win7禁用的网络如何重新启用
- win7禁用驱动数字签名设置方法 win7怎样禁用驱动程序数字签名
- win7进入不了安全模式怎么办 win7电脑不能进入安全模式解决方法
- 如何看win7是多少位的 查看电脑win7是多少位的方法
win7教程推荐
- 1 win7怎么让耳机和音响都有声音 win7电脑耳机和音响一起响怎么弄
- 2 win7电脑屏幕四周有黑边框怎么办 win7电脑屏幕显示不全怎么调节
- 3 win7怎么设开机密码?win7设置开机密码的步骤
- 4 win7背景黑色无法更换主题怎么办 win7系统主题黑色的变不了解决方法
- 5 手机投屏到电脑WIN7的方法 手机如何投屏到电脑win7
- 6 win7定时关机在哪里设置电脑 win7台式电脑如何定时关机设置
- 7 win7怎么设置共享打印机 win7电脑如何设置打印机共享
- 8 win7电脑时钟怎么自动调整 win7电脑时间设置自动更新方法
- 9 win7怎么升级ie浏览器的版本?win7系统如何升级ie浏览器
- 10 win7笔记本搜索不到任何wifi网络怎么办 笔记本win7搜索不到wifi信号处理方法
