win10 怎么进安全模式 win10电脑进入安全模式的步骤
更新时间:2021-07-29 10:30:31作者:huige
安全模式是电脑中的一个特殊模式,我们可以通过它来修复一些问题,一般开机按f8就可以进入安全模式了,但是在win10系统中按f8都没用,那么要怎么进安全模式呢?win10系统中已经将安全模式放进了系统修复模块,本文给大家讲解一下win10电脑进入安全模式的步骤。
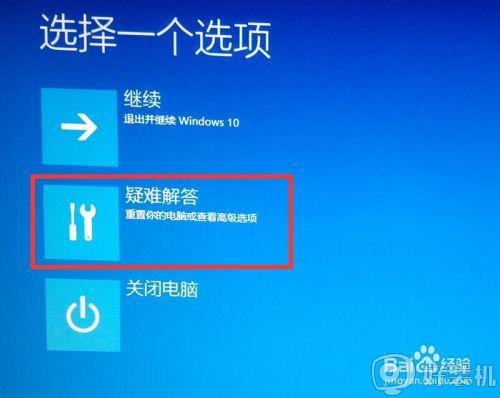
具体步骤如下:
1、打开“开始”菜单,找到里面的“设置”。
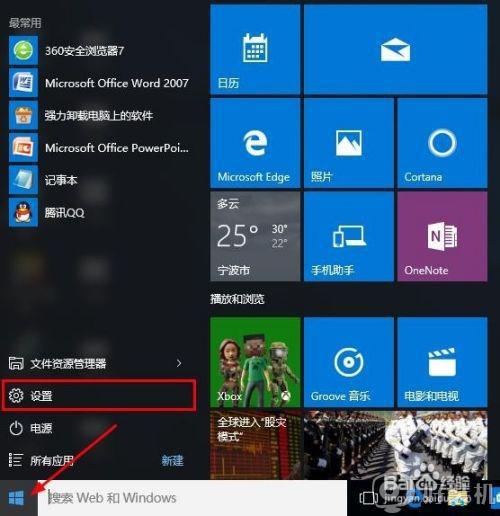
2、打开进入设置界面,找到里面的“更新和安全”。
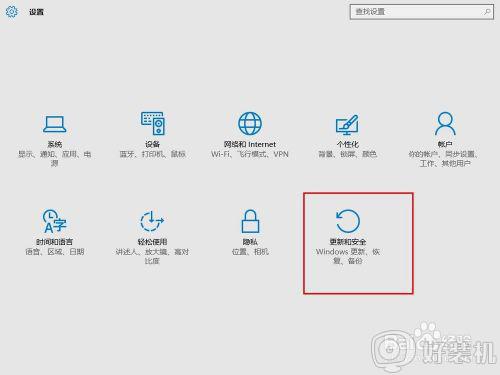
3、打开更新和安全,左侧的“修复”,点击高级启动中的“立即重启”按钮。
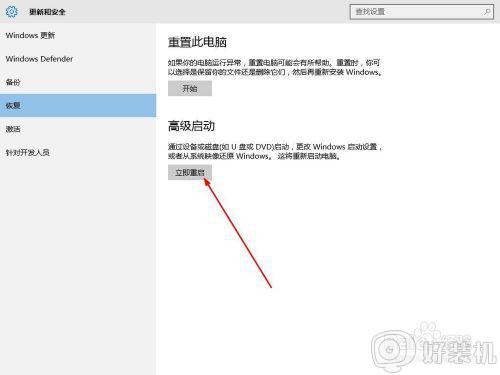
4、系统自动进入安全操作界面,选择“疑难解答”。
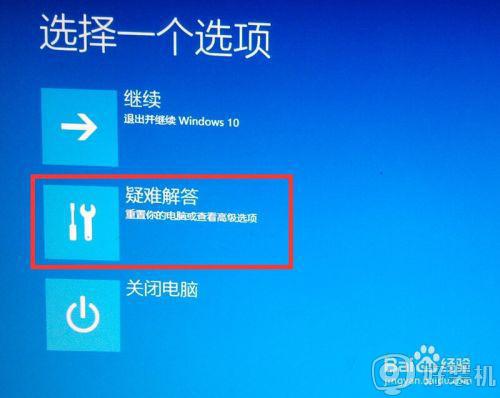
5、进入疑难解答,选择“高级选项”。
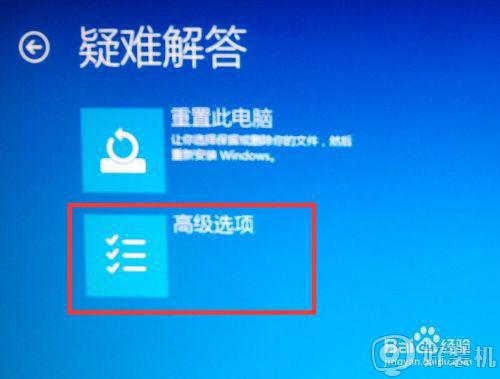
6、进入高级选项,里面有系统修复、启动修复、命令提示符、启动设置等,我们选择“启动设置”。
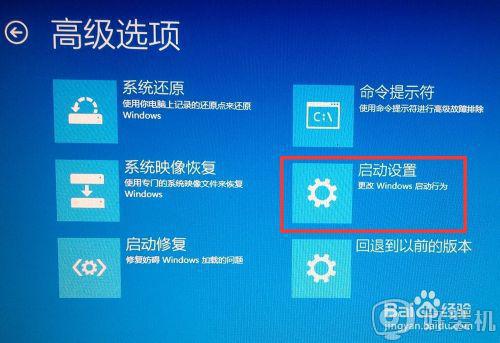
7、进入启动设置界面,点击“重启”按钮,重启计算机。

8、进入启动设置界面,有9个不同的选项,我们是进入安全模式,按一下键盘上的4或F4。
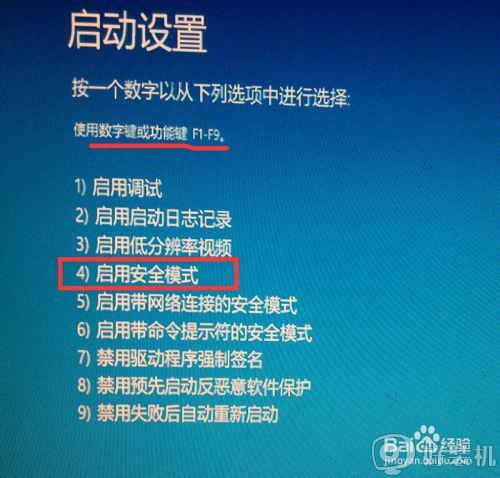
9、这样win10就会自动进入安全模式了。
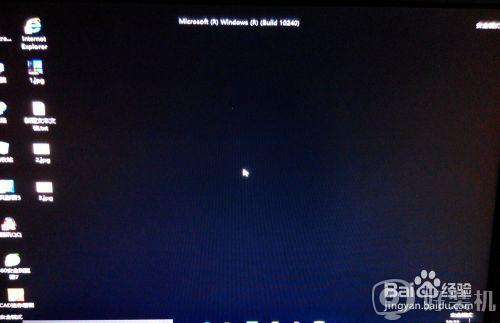
关于win10 怎么进安全模式的详细内容就给大家讲述到这边了,还不知道如何进入的用户们可以按照上面的方法来进入,相信可以帮助到大家。
相关教程:
win10按f8无法安全模式
win10 怎么进安全模式 win10电脑进入安全模式的步骤相关教程
- win10系统进安全模式的步骤 怎么进入win10安全模式
- win10按F8进入安全模式怎么设置 win10按f8进入安全模式的设置步骤
- win10安全模式如何进入 win10安全模式进入步骤
- win10怎么开机进入安全模式启动 win10开机怎样进入安全模式启动电脑
- 进去安全模式按哪个键 win10 电脑win10进入安全模式快捷键步骤
- 联想win10安全模式怎么进入 联想win10强制进入安全模式步骤
- 如何进入win10电脑的安全模式 win10系统进入安全模式的方法
- win10系统怎样退出安全模式 win10退出安全模式步骤
- win10安全模式怎么切换到正常模式_win10电脑有安全模式转为正常模式设置步骤
- win10 中毒 安全模式怎么进 win10系统中毒如何进入安全模式
- win10计算器打不开怎么办 如何解决win10系统无法打开计算器
- win10蓝屏错误代码0x000000c2怎么回事 解决win10蓝屏错误代码0x000000c2的方法
- win10硬盘出现“Ultra DMA CRC错误计数”的解决方法
- 怎么设置让win10显示实时网速 win10桌面显示实时网速的方法
- 如何解决win10lol无法初始化图形设备 win10lol无法初始化图形设备的解决步骤
- win10外接显示器怎么设置 win10连接外接显示器的方法教程
win10教程推荐
- 1 win10计算器打不开怎么办 如何解决win10系统无法打开计算器
- 2 win10共享文件夹怎么在另一个电脑查看 win10共享文件夹另外一台电脑如何找到
- 3 win10关闭每次打开应用的通知设置方法 如何关闭win10每次点开软件都提醒
- 4 win10实时保护关不掉怎么办 win10实时保护关闭不了如何解决
- 5 win10把硬盘识别成移动硬盘怎么办 win10硬盘变成可移动设备处理方法
- 6 win10电脑拷贝记录怎么查 win10如何查看拷贝记录
- 7 win10需要新应用打开此ms-gaming怎么办?win10提示“需要新应用打开此ms-gamingoverlay”如何解决
- 8 win10窗口文件夹重叠显示怎么办 win10电脑文件夹窗口层叠解决方法
- 9 win10的恢复重置此电脑在哪里 win10怎么恢复出厂设置重置电脑
- 10 win10电脑密码忘了怎么打开电脑 win10电脑开机密码忘了怎么解除
