win10 怎么把屏幕投到电视上 笔记本win10如何投射屏幕到电视
很多人在使用笔记本电脑看电影的时候,都会觉得屏幕有点小看着不大舒服,所以就想要把屏幕 投到电视上,这样就可以获得更好的体验,那么笔记本win10如何投射屏幕到电视呢?带着大家的这个问题,本文给大家讲解一下详细的操作方法供大家参考吧。
方法如下:
一、使用局域网的DLAN设备功能实现屏幕投影播放方法
1:使用播放软件的DLNA功能将电脑播放的电影视频投影到电视中
这就要求我们的智能电视或者电视盒支持DLNA功能,同时电脑上的播放软件支持DLNA投影播放。在使用播放软件播放本地视频或在线电影时,右键弹出菜单选择“打开DLNA设备”,就可以看到局域网内的DLNA设备,如选择我的电视盒“webox”,这时候播放软件就可以将屏幕投影到了智能电视或者电视盒子连接的电视上了。

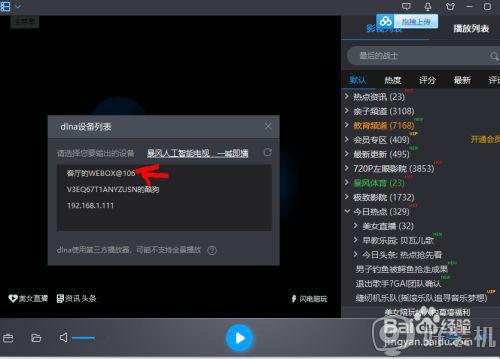
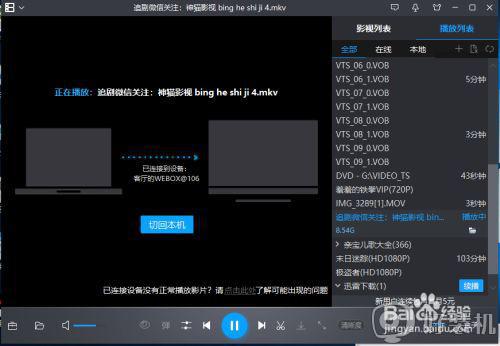
2、使用Windows 10自动的播放到设备功能,直接将视频电影投影到局域网的可播放设备中。
1)选择需要播放的视频文件
2)右键弹出菜单,选择“播放到设备”
3)选择具体的设备进行播放,如“我的客厅webox”
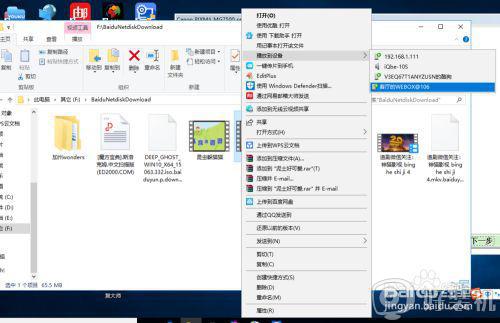
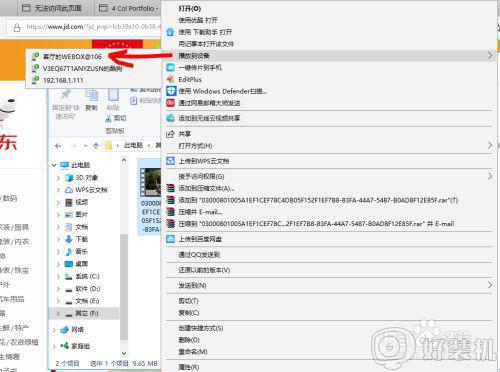
方法二、使用局域网网络文件共享实现电视盒播放
1、首先,需要给windows 10系统的登录用户设置登录密码,用于网络文件共享访问时的安全访问。
1)打开windows10系统的设置界面。
2)选择“账户”菜单进入账户管理界面。
3)在“登录选项”进行密码设置或密码更改,默认的用户名是Administrator,这里设置的密码就是该管理员的密码。
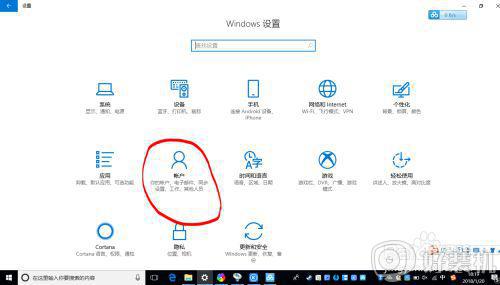
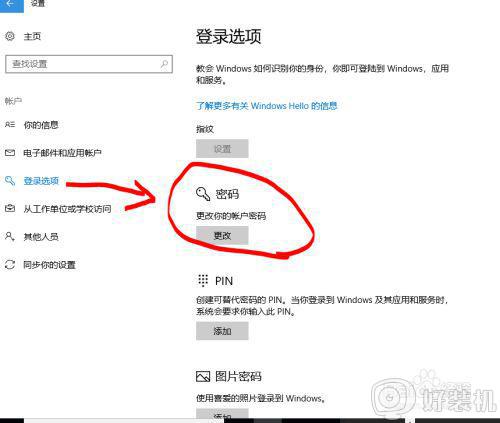
2、其次,需要创建一个网络共享文件,将需要播放的视频文件放到该共享文件目录下,供局域网上的智能电视或电视盒进行远程播放。
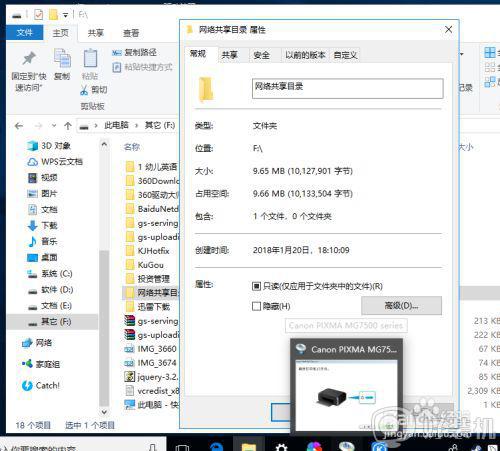
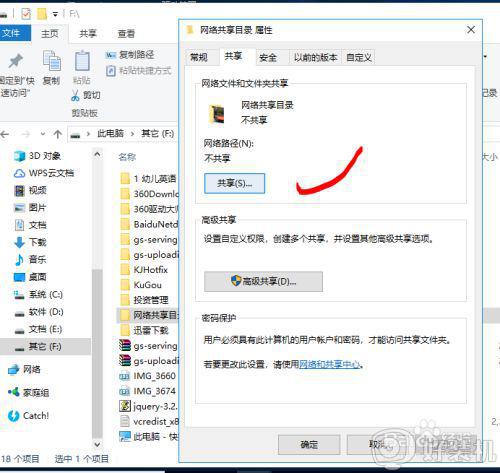
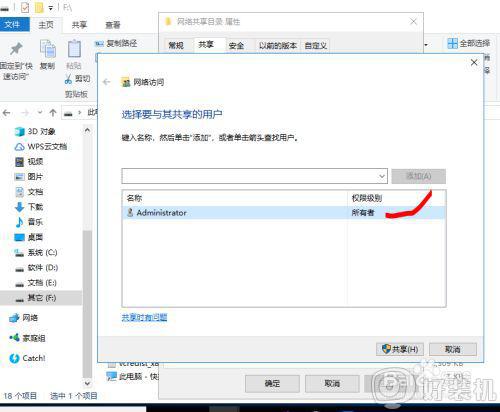
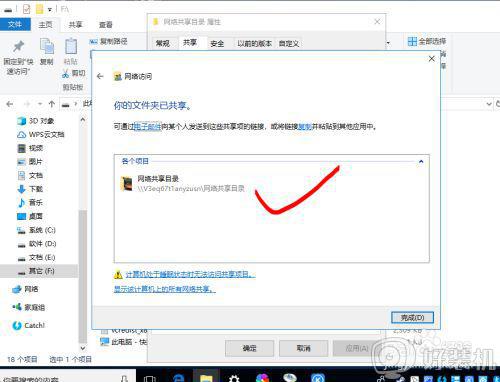 3最后,就可以在智能电视或者电视盒的本地文件播放功能中,找到局域网上的共享文件
3最后,就可以在智能电视或者电视盒的本地文件播放功能中,找到局域网上的共享文件
1)选择需要访问的网络文件夹
2)输入用户名和密码,如用户名Administrator和密码
3)选择需要播放的文件即可



关于win10 怎么把屏幕投到电视上就给大家讲解到这边了,有这个需要的用户们可以按照上面的方法来进行操作,相信可以帮助到大家。
win10 怎么把屏幕投到电视上 笔记本win10如何投射屏幕到电视相关教程
- win10笔记本投屏电视机怎么弄 win10笔记本怎么投屏到电视
- win10笔记本电脑如何投屏电视 win10电脑投屏到电视的具体方法
- 如何把台式电脑win10系统投屏到小米电视 台式电脑win10系统投屏到小米电视的方法
- win10如何投屏到电视 win10投屏到电视机上的方法
- win10共享屏幕到手机的方法 win10怎么将电脑屏幕投放到手机上
- 怎么把手机投屏到电脑上win10 手机投屏到电脑 win10的方法
- 如何把小米手机投屏到win10电脑 小米手机投屏到win10电脑的设置方法
- win10怎样投屏到创维电视 win10投屏到创维电视的设置方法
- win10电脑投屏到电视机的步骤 windows10电脑如何投屏到电视
- window10怎么投屏到电视 让window10投屏到电视的操作方法
- win10计算器打不开怎么办 如何解决win10系统无法打开计算器
- win10蓝屏错误代码0x000000c2怎么回事 解决win10蓝屏错误代码0x000000c2的方法
- win10硬盘出现“Ultra DMA CRC错误计数”的解决方法
- 怎么设置让win10显示实时网速 win10桌面显示实时网速的方法
- 如何解决win10lol无法初始化图形设备 win10lol无法初始化图形设备的解决步骤
- win10外接显示器怎么设置 win10连接外接显示器的方法教程
win10教程推荐
- 1 win10计算器打不开怎么办 如何解决win10系统无法打开计算器
- 2 win10共享文件夹怎么在另一个电脑查看 win10共享文件夹另外一台电脑如何找到
- 3 win10关闭每次打开应用的通知设置方法 如何关闭win10每次点开软件都提醒
- 4 win10实时保护关不掉怎么办 win10实时保护关闭不了如何解决
- 5 win10把硬盘识别成移动硬盘怎么办 win10硬盘变成可移动设备处理方法
- 6 win10电脑拷贝记录怎么查 win10如何查看拷贝记录
- 7 win10需要新应用打开此ms-gaming怎么办?win10提示“需要新应用打开此ms-gamingoverlay”如何解决
- 8 win10窗口文件夹重叠显示怎么办 win10电脑文件夹窗口层叠解决方法
- 9 win10的恢复重置此电脑在哪里 win10怎么恢复出厂设置重置电脑
- 10 win10电脑密码忘了怎么打开电脑 win10电脑开机密码忘了怎么解除
