微软Surface Laptop 2设置U盘为第一启动项的图文教程
更新时间:2021-03-02 10:56:03作者:huige
当电脑遇到一些严重问题的时候,许多用户就会通过重装系统来解决,而常用的方式就是U盘装机方式,那么首先就要设置U盘为第一启动项,也就是从U盘启动,不过很多用户不知道要怎么操作,通常可以进入bios操作,不过不同的机型方法不大一样,比如微软Surface Laptop 2如何设置U盘为第一启动项呢?一起来看看具体的图文操作步骤。

具体步骤如下:
1、关闭 Surface,然后等待大约 10 秒钟以确保其处于关闭状态。
2、长按 Surface 上的调高音量按钮,同时按下再松开电源按钮。
3、屏幕上会显示 Microsoft 或 Surface 徽标。 继续按住调高音量按钮。 显示 UEFI 屏幕后,松开此按钮。
你还可以通过 Windows 加载 UEFI 固件设置菜单。 为此,请执行以下操作:
1、选择" 开始 >设置 " >更新 "& 安全 >恢复"。
2、在“高级启动”下,选择“立即重启”。
3、在“选择一个选项”下,选择“疑难解答”>“高级选项”>“UEFI 固件设置”,然后选择“重启”。
进入UEFI设置界面后,我们可以在“启动配置”部分。更改 Surface 在 Windows 中启动的方式。这时候,我们选择U盘启动就可以了。
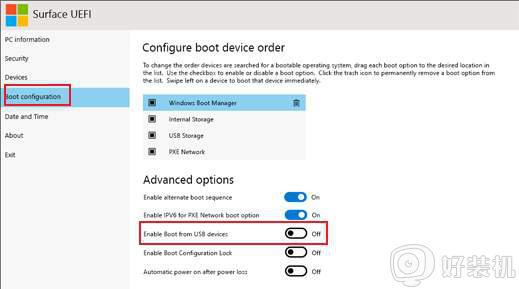
以上给大家带来的就是微软Surface Laptop 2设置U盘为第一启动项的图文教程,不知道如何设置的用户们可以学习上面的方法来设置吧。
微软Surface Laptop 2设置U盘为第一启动项的图文教程相关教程
- 微软Surface GO如何设置U盘第一启动项 Surface GO进入bios设置U盘启动的步骤
- 微软终止支持Surface Laptop 2,后续不再提供固件更新
- Surface Laptop2设置U盘启动出现U盘无法工作的解决教程
- 联想电脑怎么把u盘设置为第一启动项 联想电脑把u盘设为第一启动项教程
- 联想主机设置u盘为第一启动项教程 联想如何设置u盘为第一启动项
- 刷了Win11的微软Surface Duo/Duo 2迎来新驱动程序
- 微软停止对Surface Laptop 2支持,不再提供新的固件和驱动程序更新
- 华为MateBook D15如何进bios设置U盘为第一启动项
- 宏碁墨舞笔记本进入bios设置从U盘启动的图文步骤
- 盈通主板如何设置第一启动U盘盘 盈通主板怎么设置U盘启动
- 电脑慢卡顿怎么办 电脑运行太慢了太卡了的解决方法
- 网络经常断网又自动恢复怎么办 电脑自动断网一会儿又自动连上如何处理
- 电脑浏览器打不开steam官网怎么解决 电脑浏览器打不开steam网页如何处理
- 电脑浏览器缓存怎么清除 电脑浏览器如何清理缓存
- 哔哩哔哩怎么下载完整版视频 哔哩哔哩下载完整版视频的方法
- windows截屏快捷键截屏自动存储在哪 windows截图的快捷键存储位置
电脑常见问题推荐
- 1 网络经常断网又自动恢复怎么办 电脑自动断网一会儿又自动连上如何处理
- 2 steam下载位置更改方法?steam下载安装位置怎么改
- 3 itunes卸载不干净无法重新安装怎么办 电脑itunes卸载不干净安装不上如何解决
- 4 windows建立ftp服务器设置教程 windows怎么搭建ftp服务器
- 5 怎么关闭steam开机启动 在哪里关闭steam开机启动
- 6 两台电脑之间怎么传文件最快 两台电脑间传文件怎样最快
- 7 excel打不开显示文件格式或文件扩展名无效的解决办法
- 8 steam动态怎么删除 steam游戏动态的删除步骤
- 9 蓝牙耳机连接电脑声音断断续续的怎么回事?蓝牙耳机连接电脑后时断时续如何解决
- 10 罗技gpw二代怎么调dpi 罗技gpw二代调鼠标dpi的方法
