win10怎么设置防火墙信任软件 win10如何让软件被防火墙信任
更新时间:2020-12-14 10:25:49作者:xinxin
在win10系统中,拥有着能够保护系统免受病毒入侵的防火墙功能,我们在电脑中下载一些应用程序时也需要经过启动着的防火墙认可才行,可是近日有用户发现自己想要安装一个常见的程序时总是被防火墙阻止,那么win10怎么设置防火墙信任软件呢?下面小编就来教大家win10让软件被防火墙信任设置方法。
具体方法:
1、在Windows10系统桌面,依次点击“开始/Windows系统/控制面板”菜单项。
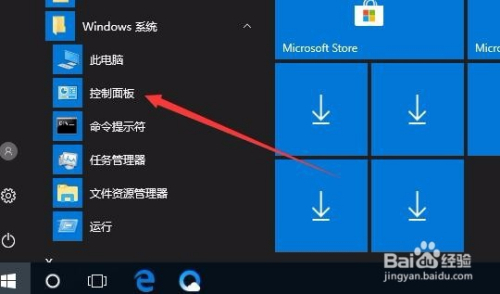
2、在打开的控制面板窗口中,点击右上角的“查看方式”下拉菜单,在弹出菜单中选择“大图标”菜单项。
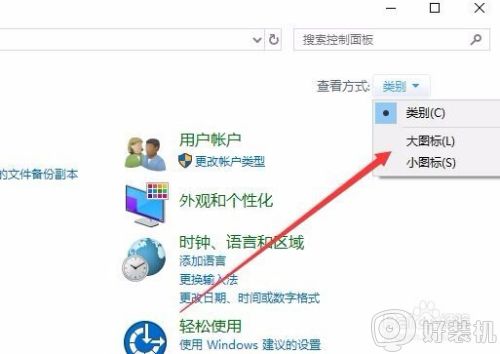
3、在打开的Windows10所有控制面板设置项窗口中,点击Windows Defender防火墙图标。
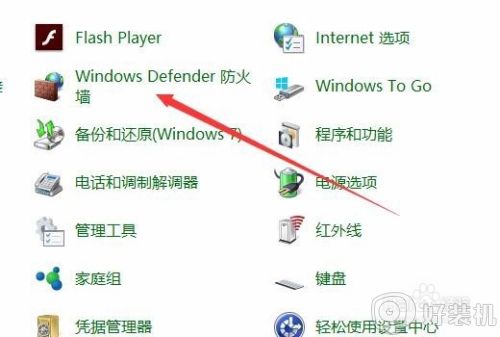
4、在打开的设置窗口中点击左侧边栏的“允许应用或功能通过Windows Defender防火墙”菜单项。
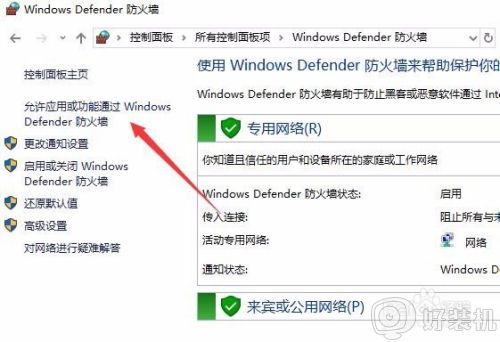
5、在打开的允许的应用窗口中,点击右下角的“允许其他应用”按钮。
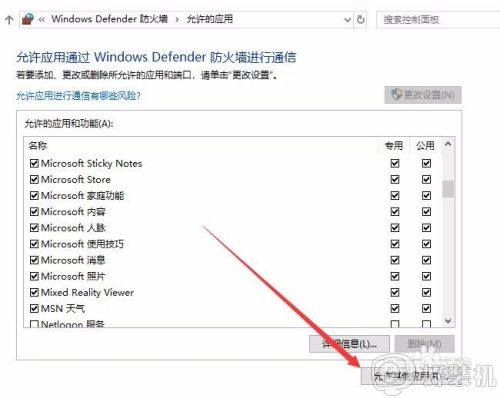
6、在弹出的添加应用窗口中,点击下面的“浏览”按钮,选择要添加的允许通过的应用即可。
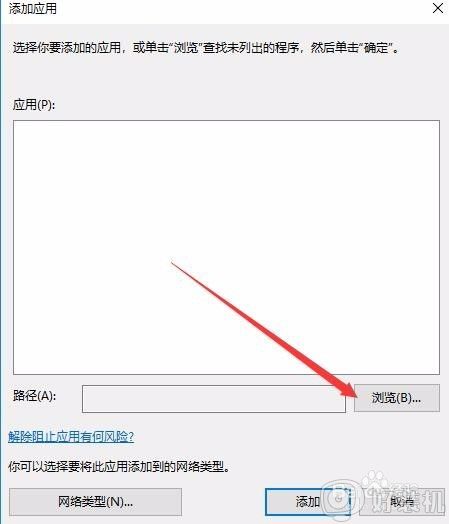
7、接着会弹出一个“选择网络类型”窗口,在这里选择使用的网络类型,然后点击确定按钮。
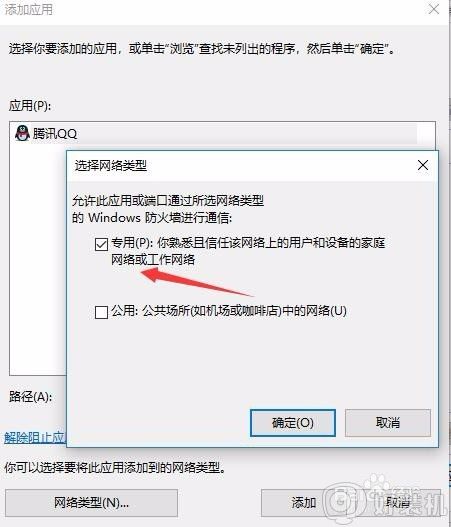
8、这时在允许的应用和功能窗口,就可以看到刚刚添加的应用了。当然,我们也可以随时通过后面的复选框来选择应用通过的网络类型。
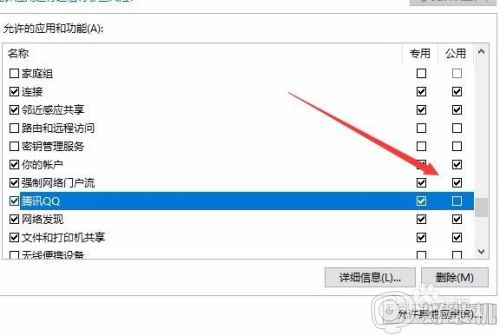
以上就是关于win10让软件被防火墙信任设置方法了,有需要的用户就可以根据小编的步骤进行操作了,希望能够对大家有所帮助。
win10怎么设置防火墙信任软件 win10如何让软件被防火墙信任相关教程
- window10防火墙添加信任怎么设置 window10防火墙如何添加信任
- windows10关闭杀毒软件和防火墙的方法 win10如何关闭电脑杀毒软件和防火墙
- win10 关闭防火墙的步骤 如何关防火墙win10
- win10关闭防火墙在哪里设置 win10关闭防火墙的三种方法
- 电脑防火墙在哪里设置关闭win10 怎样彻底关掉win10自带防火墙
- 关闭防火墙怎么操作win10 win10防火墙强制关闭设置方法
- win10防火墙误删除在哪恢复 win10被防火墙误删的文件怎么找回
- win10电脑如何关闭防火墙 win10电脑关闭防火墙的详细操作方法
- win10电脑防火墙怎么打开 win10电脑防火墙在哪里打开
- win10系统怎么进入防火墙高级设置 win10进入防火墙高级设置的方法
- 电脑两个win10系统怎么删除一个 电脑两个win10系统如何删除另一个
- win10实时保护关不掉怎么办 win10实时保护关闭不了如何解决
- win10开启摄像头绿屏怎么解决 win10开启摄像头绿屏的解决方法
- win10进不去带命令提示符的安全模式怎么回事 win10进不了带命令的安全模式如何解决
- win10进不了系统怎么修复 win10电脑进不了系统的解决方法
- win10进不了系统一直转圈圈怎么办 win10进不去桌面一直转圈如何解决
win10教程推荐
- 1 win10实时保护关不掉怎么办 win10实时保护关闭不了如何解决
- 2 win10把硬盘识别成移动硬盘怎么办 win10硬盘变成可移动设备处理方法
- 3 win10电脑拷贝记录怎么查 win10如何查看拷贝记录
- 4 win10需要新应用打开此ms-gaming怎么办?win10提示“需要新应用打开此ms-gamingoverlay”如何解决
- 5 win10窗口文件夹重叠显示怎么办 win10电脑文件夹窗口层叠解决方法
- 6 win10的恢复重置此电脑在哪里 win10怎么恢复出厂设置重置电脑
- 7 win10电脑密码忘了怎么打开电脑 win10电脑开机密码忘了怎么解除
- 8 win10自带虚拟光驱怎么打开 win10自带虚拟光驱的打开步骤
- 9 三国志11win10玩不了完美解决办法 windows10不能玩三国志11如何解决
- 10 win10wifi连接上但不能上网怎么办 win10连接wifi但是上不了网处理方法
