win10鼠标指针皮肤如何更改 win10电脑更改鼠标指针皮肤的教程
更新时间:2021-11-15 10:26:51作者:huige
在windows系统中,鼠标指针皮肤都是默认设置好的, 不过如果我们不喜欢默认样式的话,也可以自己对其自定义进行更改,只是很多win10系统用户不知道鼠标指针皮肤如何更改,针对这个问题,本文给大家说说win10电脑更改鼠标指针皮肤的教程。
推荐:Windows10专业版下载
具体方法如下:
1、上搜索“鼠标指针”。挑选一个你喜欢的指针的主题包下载下来。
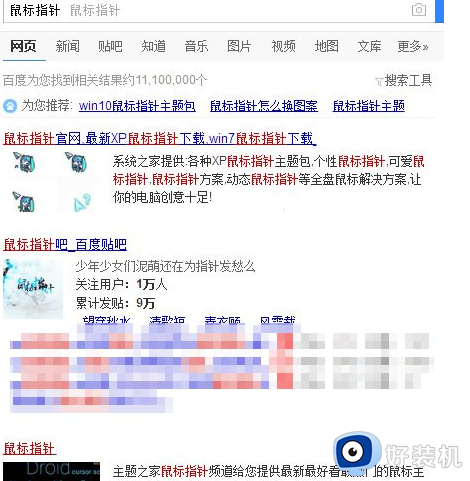
2、解压下载好的指针安装包后,打开解压后的文件夹找到.inf结尾的文件,点击鼠标右键点安装。
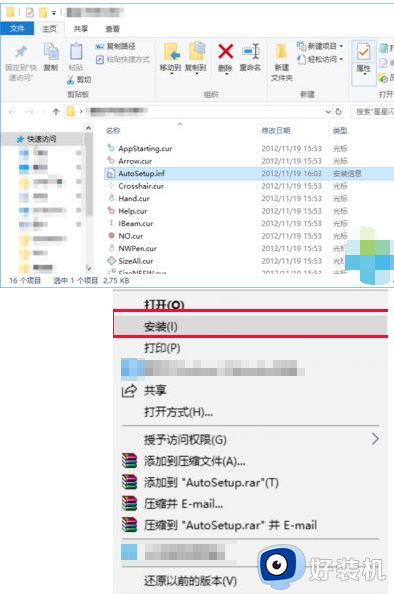
3、安装好之后打开设置中的鼠标。在相关设置中选择“其他鼠标选项”。
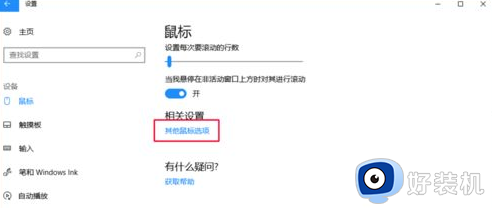
4、在弹出的“鼠标属性”窗口中选择指针。
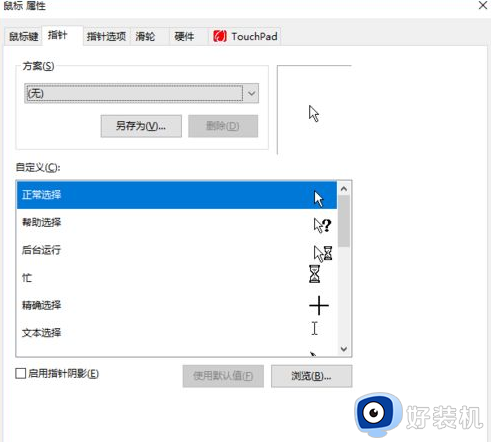
5、在“方案”中可以找到你刚才下的那个鼠标的指针。选择好,点确定。
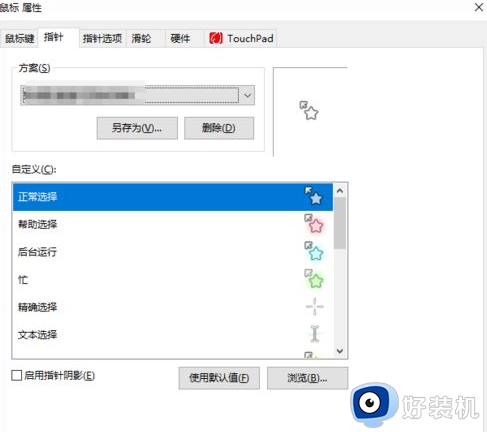
6、小星星的鼠标指针就换好了!!

按照上面的方法就可以给win10系统换上自己喜欢的鼠标指针皮肤了,是不是挺简单的呢,如果你有这个需求的话,可以学习上面的方法来进行操作。
win10鼠标指针皮肤如何更改 win10电脑更改鼠标指针皮肤的教程相关教程
- win10 怎么改变鼠标指针 win10改变电脑鼠标指针的步骤
- win10鼠标指针方案怎样修改 win10如何更改鼠标指针样式
- 鼠标指针怎么换图案win10 win10怎么更改鼠标指针图案
- win10电脑鼠标指针怎么换 win10如何修改鼠标指针
- win10 指针黑色如何设置 win10更改鼠标指针颜色为黑色的步骤
- win10鼠标指针大小怎么调 win10调整鼠标指针大小设置方法
- win10关闭鼠标指针轨迹显示设置方法 win10如何去掉鼠标的指针轨迹功能
- 如何修改win10鼠标箭头颜色 win10更换鼠标箭头颜色的方法
- Win10鼠标指针莫名其妙抖动怎么回事 Win10鼠标指针一直抖动的解决方法
- win10鼠标指针抖动怎么办 win10鼠标指针抖动的解决方法
- win10自带虚拟光驱怎么打开 win10自带虚拟光驱的打开步骤
- 为什么Win11任务管理器打开是黑 Win11任务管理器打开是黑的修复方法
- win10如何删除GWX.exe程序 win10删除GWX.exe程序的方法
- win10关闭数字签名的方法 win10如何关闭数字签名
- 三国志11win10玩不了完美解决办法 windows10不能玩三国志11如何解决
- win10按下win键没反应怎么回事 win10按下win键没反应的解决方法
win10教程推荐
- 1 win10自带虚拟光驱怎么打开 win10自带虚拟光驱的打开步骤
- 2 三国志11win10玩不了完美解决办法 windows10不能玩三国志11如何解决
- 3 win10wifi连接上但不能上网怎么办 win10连接wifi但是上不了网处理方法
- 4 win10usb鼠标插上没反应怎么办 win10插上usb鼠标不能用如何修复
- 5 win10不能卸载软件怎么办 win10系统不能卸载软件修复方法
- 6 win10清理右键菜单多余选项步骤 win10怎么删除右键多余选项
- 7 win10家庭版怎么换成专业版 如何把win10家庭版改为专业版
- 8 win10防火墙怎么关闭自动扫描 win10防火墙自动扫描在哪关闭
- 9 win10无法设置移动热点的解决方法 win10系统无法设置移动热点怎么办
- 10 win10光驱只能读取不能刻录怎么办 win10光驱只可以读取无法刻录处理方法
