win7删除打印机驱动的步骤 win7打印机驱动怎么删除
更新时间:2021-03-22 10:24:57作者:huige
大家都知道要使用打印机的话,就要安装对应的打印机驱动才可以,但是有时候可能安装了多个打印机驱动,但是有没有什么用,如果不删除的话会占用系统空间,那么win7打印机驱动怎么删除呢?针对这个问题,接下来就给大家讲述一下win7删除打印机驱动的步骤吧。
具体步骤如下:
1、点击开始--运行--输入“msconfig”--点击“服务”--把“priter spooler”服务前的勾去掉,确定。
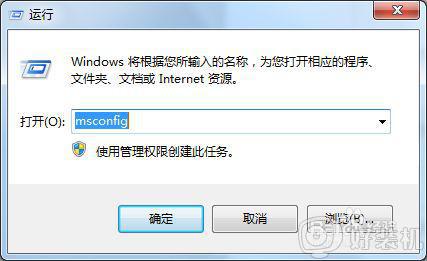
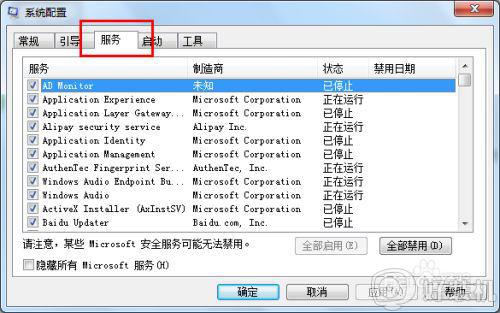
2、删除C:WindowsSystem32spoolPRINTERS目录下所有的文件重新启动服务:print spooler,(重启步骤与开启步骤相同)。
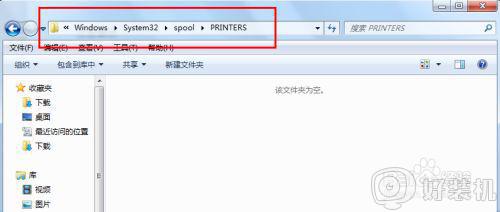
3、点击开始菜单——选择设备和打印机:右击打印机图标,删除设备。
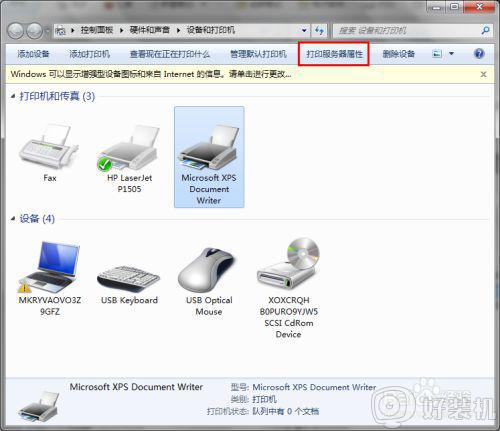
4、选择另外一台打印机的图标,右击选择打印服务器属性——驱动程序——删除,选择删除驱动程序和驱动程序包,点击确定。
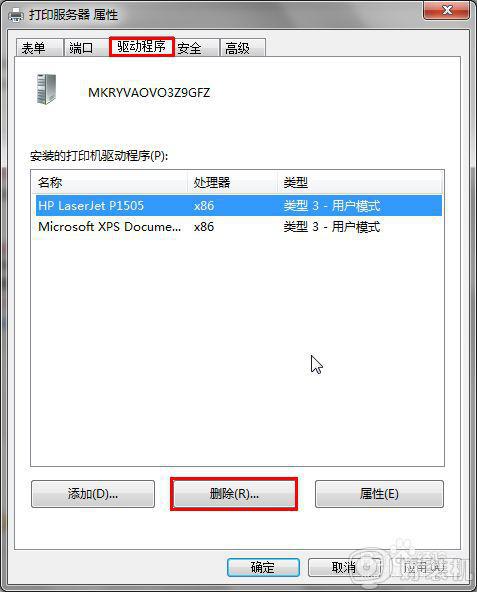
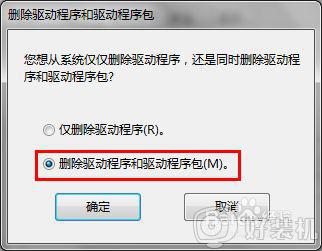
5、至此打印机的驱动程序就卸载完成了。
注意事项:注意不要卸载正在使用的打印机驱动
关于win7删除打印机驱动的步骤就给大家讲解到这边了,如果你有这个需要的话,那就可以学习上面的方法来进行删除卸载,希望帮助到大家。
win7删除打印机驱动的步骤 win7打印机驱动怎么删除相关教程
- win7怎么删除打印机驱动 win7强制删除打印机驱动的操作方法
- win7无法删除打印机驱动怎么办 win7删除不了打印机驱动怎么回事
- win7怎么卸载打印机驱动 如何彻底删除win7的打印机驱动
- win7把打印机删除之后又自动安装什么原因 win7把打印机删除之后又自动安装的解决方案
- win7打印机自动删除打印任务的处理方法
- win7如何安装打印机驱动 win7怎样安装打印机驱动
- win7安装惠普1012打印机驱动的图文步骤
- Win7怎样安装打印机和打印机驱动 Win7安装打印机和打印机驱动的方法
- Win7打印机删除设备后刷新还出来怎么回事 win7打印机删除不了如何处理
- win7安装打印机驱动提示0x00000057错误代码如何解决
- win7怎么让电脑屏幕变黑而不关机 win7如何让电脑屏幕黑但是不关机
- win7怎么让电脑运行速度变快 如何让win7系统更流畅
- win7电脑卡顿怎么办 win7电脑卡顿的几种解决方法
- win7怎么让耳机和音响都有声音 win7电脑耳机和音响一起响怎么弄
- win7怎么删除wifi已连接过的网络?win7如何删除wifi连接记录
- win7怎么删除电脑密码 win7如何删除开机密码
win7教程推荐
- 1 win7怎么让耳机和音响都有声音 win7电脑耳机和音响一起响怎么弄
- 2 win7电脑屏幕四周有黑边框怎么办 win7电脑屏幕显示不全怎么调节
- 3 win7怎么设开机密码?win7设置开机密码的步骤
- 4 win7背景黑色无法更换主题怎么办 win7系统主题黑色的变不了解决方法
- 5 手机投屏到电脑WIN7的方法 手机如何投屏到电脑win7
- 6 win7定时关机在哪里设置电脑 win7台式电脑如何定时关机设置
- 7 win7怎么设置共享打印机 win7电脑如何设置打印机共享
- 8 win7电脑时钟怎么自动调整 win7电脑时间设置自动更新方法
- 9 win7怎么升级ie浏览器的版本?win7系统如何升级ie浏览器
- 10 win7笔记本搜索不到任何wifi网络怎么办 笔记本win7搜索不到wifi信号处理方法
