win10 增加桌面图标的步骤 windows10怎么添加桌面图标
更新时间:2021-10-04 10:21:16作者:huige
在电脑桌面上,通常都会有一些默认的系统图标,但是有时候为了方便快速打开一些程序或者工具,很多人就会将这些图标添加在桌面上,只是有很多刚接触windows10旗舰版系统的用户还不知道要怎么添加桌面图标吧,针对这个问题,本文给大家说说win10 增加桌面图标的步骤。
具体步骤如下:
1、首先呢,我们打开电脑,这里呢小编准备的是win10系统的电脑。进入桌面。

2、右击桌面空白处,点击个性化命令,打开个性化窗口。
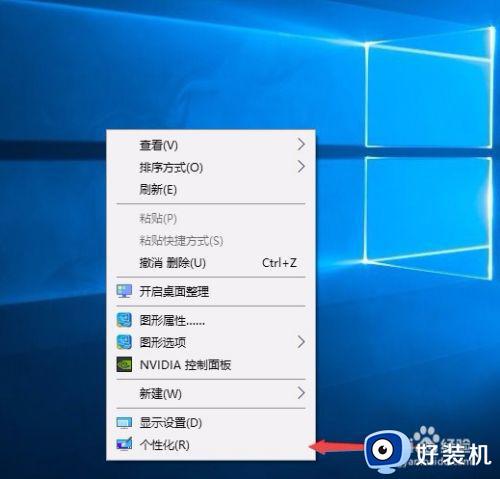
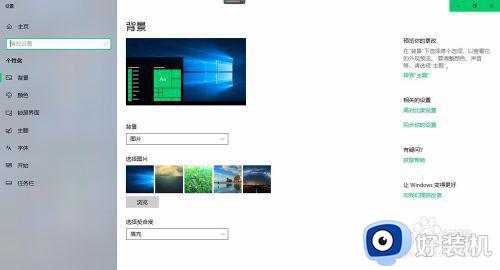
3、点击主题,在相关的设置中找到桌面图标设置。点击桌面图标设置。
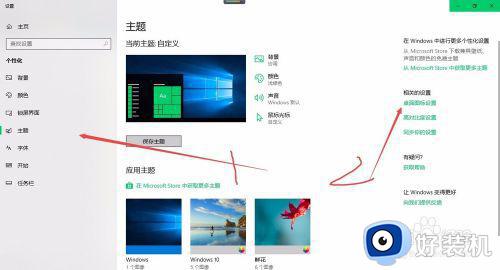
4、打开桌面图标设置窗口,选择需要添加的桌面图标,点击确定完成添加操作,如下图。
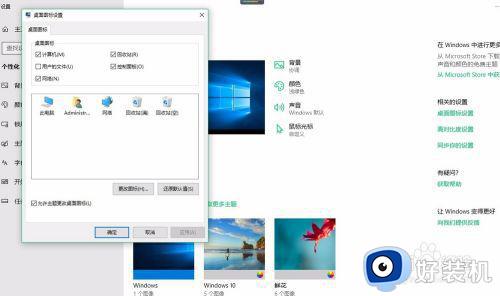
5、则勾选的图标就会出现在桌面上。设置添加完毕。
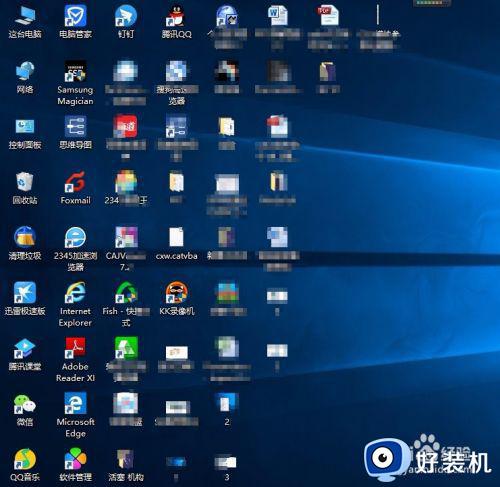
以上给大家讲解的就是win10 增加桌面图标的步骤,是不是挺简单呢,有需求的用户们可以学习上面的方法来进行操作就可以了。
win10 增加桌面图标的步骤 windows10怎么添加桌面图标相关教程
- win10系统怎么快速添加图标 快速给win10系统添加图标的方法
- 电脑桌面怎么添加微信图标win10 win10怎么把微信图标放在桌面
- win10怎么给软件添加桌面快捷图标 win10如何在桌面添加程序的快捷方式图标
- 如何在win10家庭版桌面上添加我的电脑图标 win10家庭版怎么在桌面显示我的电脑
- win10如何添加我的电脑图标 win10添加我的电脑图标的方法
- win10添加我的电脑桌面图标的步骤 win10如何添加我的电脑图标
- win10添加此电脑桌面图标的方法 win10如何添加电脑桌面图标
- win10怎么把我的电脑调到桌面 win10怎么添加我的电脑桌面图标
- win10如何去除图标上的双箭头 win10去掉桌面图标的双箭头详细步骤
- win10此电脑快捷方式怎么添加到桌面 win10此电脑的快捷键怎么弄出来
- win10计算器打不开怎么办 如何解决win10系统无法打开计算器
- win10蓝屏错误代码0x000000c2怎么回事 解决win10蓝屏错误代码0x000000c2的方法
- win10硬盘出现“Ultra DMA CRC错误计数”的解决方法
- 怎么设置让win10显示实时网速 win10桌面显示实时网速的方法
- 如何解决win10lol无法初始化图形设备 win10lol无法初始化图形设备的解决步骤
- win10外接显示器怎么设置 win10连接外接显示器的方法教程
win10教程推荐
- 1 win10计算器打不开怎么办 如何解决win10系统无法打开计算器
- 2 win10共享文件夹怎么在另一个电脑查看 win10共享文件夹另外一台电脑如何找到
- 3 win10关闭每次打开应用的通知设置方法 如何关闭win10每次点开软件都提醒
- 4 win10实时保护关不掉怎么办 win10实时保护关闭不了如何解决
- 5 win10把硬盘识别成移动硬盘怎么办 win10硬盘变成可移动设备处理方法
- 6 win10电脑拷贝记录怎么查 win10如何查看拷贝记录
- 7 win10需要新应用打开此ms-gaming怎么办?win10提示“需要新应用打开此ms-gamingoverlay”如何解决
- 8 win10窗口文件夹重叠显示怎么办 win10电脑文件夹窗口层叠解决方法
- 9 win10的恢复重置此电脑在哪里 win10怎么恢复出厂设置重置电脑
- 10 win10电脑密码忘了怎么打开电脑 win10电脑开机密码忘了怎么解除
