win7修改mac地址的步骤 win7系统怎样修改mac地址
更新时间:2021-04-08 10:14:01作者:huige
mac地址是用来定义网络设备的位置,有时候要安装软件或者进行一些测试的时候,需要对mac地址进行修改,想必有很多win7系统小伙伴不知道要怎样修改mac地址吧,其实方法不难,针对这个问题,本教程就给大家讲述一下win7修改mac地址的步骤供大家学习吧。
具体步骤如下:
1、我们先看一下本机的MAC地址方便一会修改后的确认,点击桌面左下角的开始图标,并在搜索框内输入”cmd“并回车。
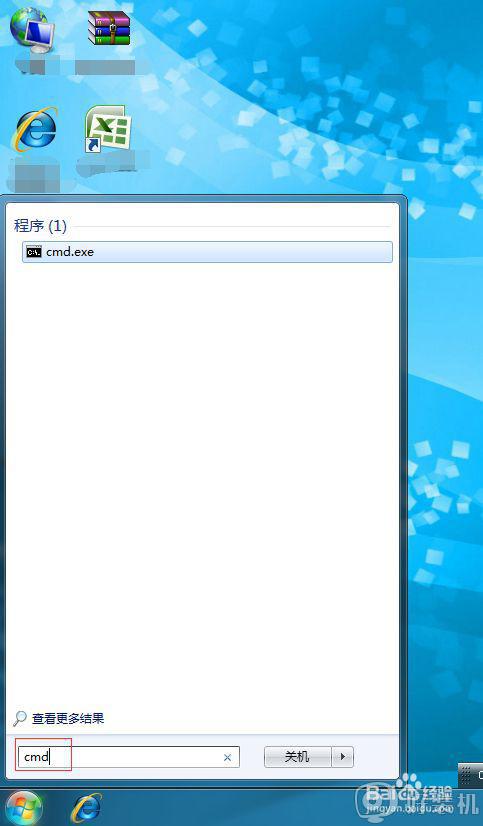
2、在弹出的命令对话框中输入命令”ipconfig/all“并回车,这时可以看到本地连接下的MAC地址。
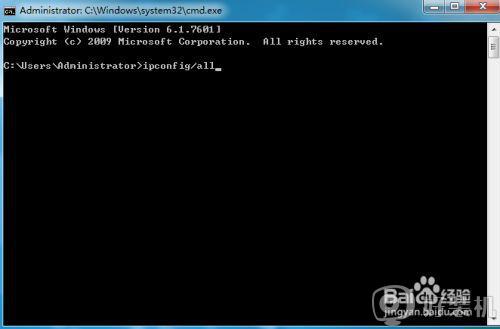
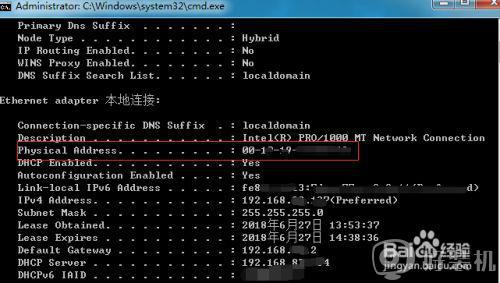
3、下面我们来进行修改MAC地址,点开左下角的开始图标并在弹出对话框中选择”控制面板“。
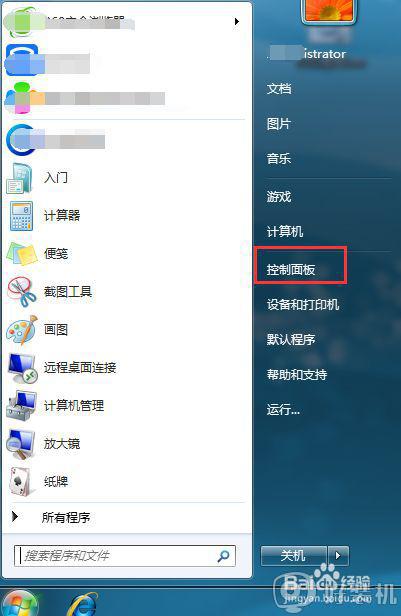
4、进入控制面板页面后在下方位置找到”网络和共享中心“并打开,在网络和共享中心页面点击”本地连接“。
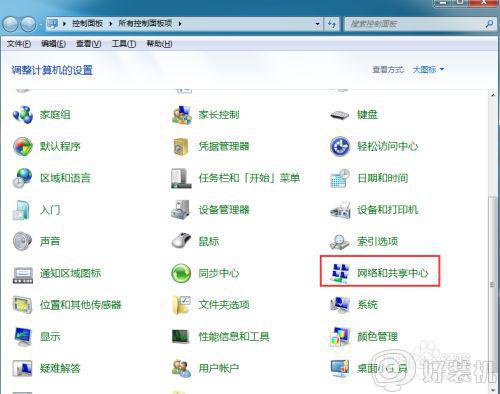
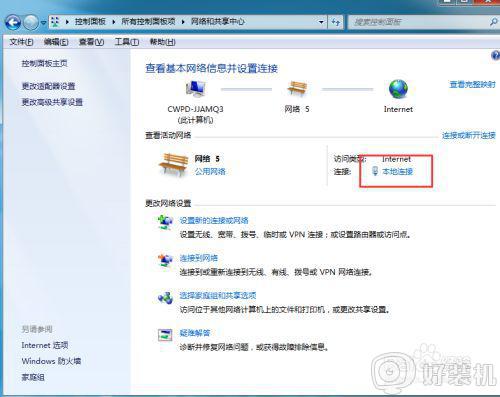
5、在本地链接状态下点击”属性“,在本地连接属性页面点击上方的”配置“。

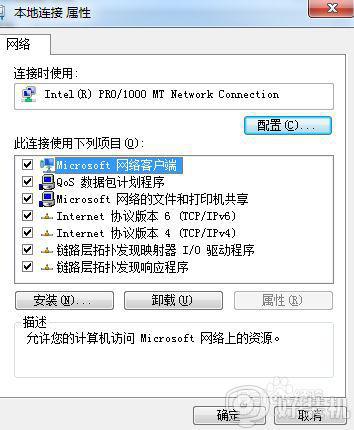
6、进入配置页面后点击上方的”高级“并在属性选项下找到”本地管理的地址“修改右边的值即可,为方便我们就改一个数字就好了。
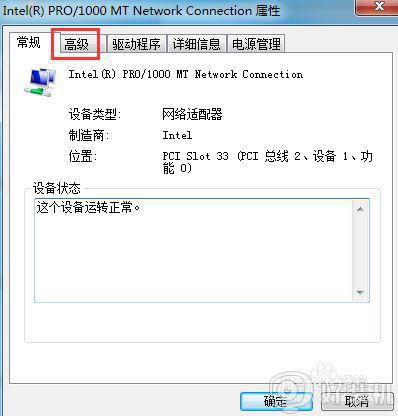
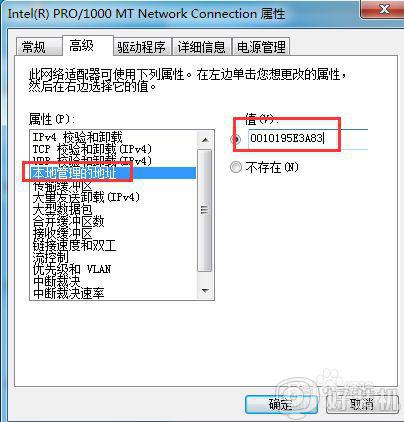
7、重新回到命令框内输入刚才的命令来查看MAC地址,已经变成刚才我们修改过的值了。
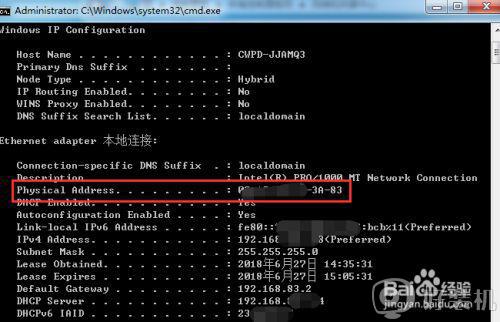
关于win7修改mac地址的步骤就给大家讲解到这边了,有这个需要的用户们可以尝试上面的方法步骤来进行修改吧,希望帮助到大家。
win7修改mac地址的步骤 win7系统怎样修改mac地址相关教程
- win7修改mac地址的方法 win7系统怎么修改mac地址
- win7网络ip地址怎么更改 win7更改网络ip地址在哪里
- win7的mac地址怎么查 win7的mac地址查看方法
- win7修改ip地址方法 win7更改ip地址在哪里改
- win7系统怎么修改ip地址 windows7怎么改ip地址
- win7怎么查看本机mac地址 win7怎么查看电脑mac地址
- win7系统ip地址设置在哪里 win7电脑改ip地址在哪里改
- win7如何查看电脑ip地址 win7怎么查电脑ip地址查询
- win7改ip地址改成自动的方法 win7自动获取ip地址怎么设置
- win7系统host修改保存拒绝访问怎么解决
- win7怎么强制退回桌面 win7电脑如何强制退回桌面
- win7怎么区分固态硬盘和机械硬盘 win7如何看电脑是机械硬盘还是固态硬盘
- win7怎么取消备份?win7关闭自动备份功能的方法
- win7禁用的网络连接怎么恢复 win7禁用的网络如何重新启用
- win7禁用驱动数字签名设置方法 win7怎样禁用驱动程序数字签名
- win7进入不了安全模式怎么办 win7电脑不能进入安全模式解决方法
win7教程推荐
- 1 win7怎么让耳机和音响都有声音 win7电脑耳机和音响一起响怎么弄
- 2 win7电脑屏幕四周有黑边框怎么办 win7电脑屏幕显示不全怎么调节
- 3 win7怎么设开机密码?win7设置开机密码的步骤
- 4 win7背景黑色无法更换主题怎么办 win7系统主题黑色的变不了解决方法
- 5 手机投屏到电脑WIN7的方法 手机如何投屏到电脑win7
- 6 win7定时关机在哪里设置电脑 win7台式电脑如何定时关机设置
- 7 win7怎么设置共享打印机 win7电脑如何设置打印机共享
- 8 win7电脑时钟怎么自动调整 win7电脑时间设置自动更新方法
- 9 win7怎么升级ie浏览器的版本?win7系统如何升级ie浏览器
- 10 win7笔记本搜索不到任何wifi网络怎么办 笔记本win7搜索不到wifi信号处理方法
