Win7显示无法识别网络怎么回事 win7识别不了网络如何处理
当我们要在电脑中上网的时候,离不开网络,不过有时候可能会遇到一些网络问题,比如近日有win7旗舰版系统用户发现电脑不能上网,显示无法识别网络,很多用户遇到这样的问题都不知道是怎么回事,为此,小编给大家找到了win7识别不了网络的详细解决方法供大家参考。
具体步骤如下:
方法一、
1、在电脑桌面上鼠标右键单击计算机,在弹出的菜单中选择【属性】。
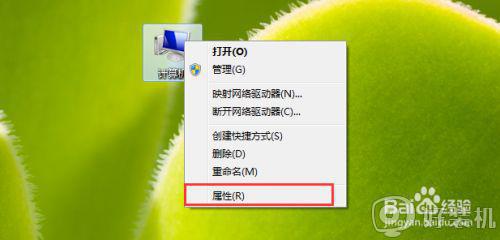
2、进入我的计算机窗口,点击左侧的【设备管理器】。
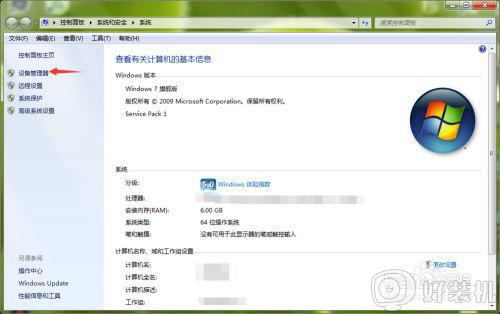
3、在打开的设备管理器窗口中,点击打开【网络适配器】。
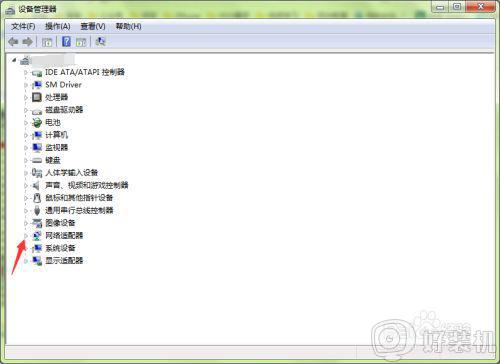
4、这时,在下拉菜单中,双击打开Realtek PCIe的网卡。
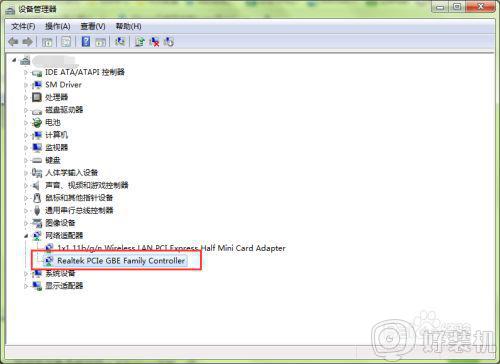
5、在打开的网卡属性窗口中,点击上方的【驱动程序】。
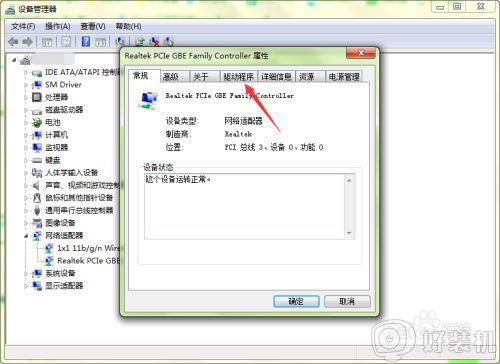
6、我们点击【禁用】。
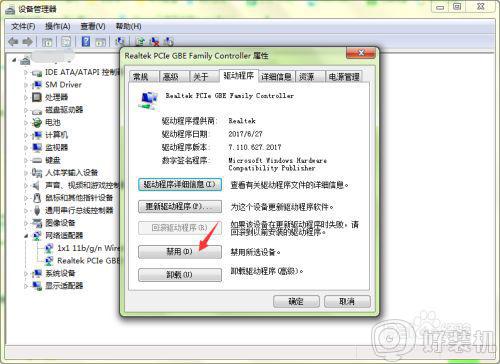
7、这时,系统会弹出一个提醒窗口,点击【是】。
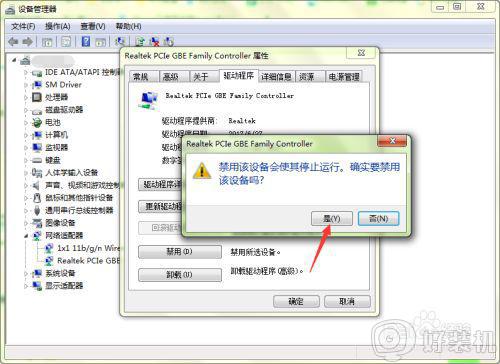
8、返回到原来的网卡属性窗口,点击【启动】。
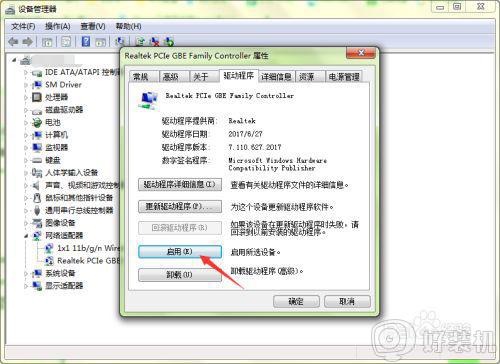
9、点击【确定】退出,再次尝试一下,看是否解决问题。
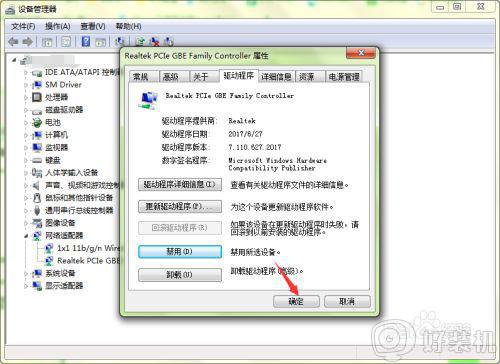
方法二、1、点击电脑桌面右下角的网络连接图标,打开【网络和共享中心】。
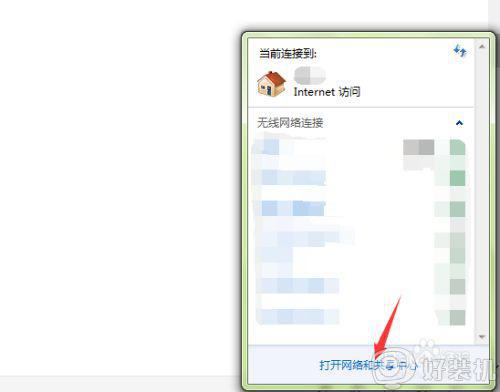
2、进入网络设置窗口,点击【本地连接】。
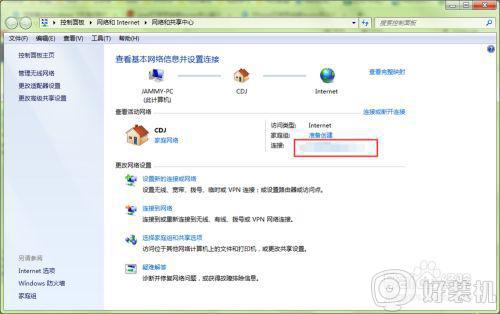
3、在弹出的窗口中,点击【属性】。
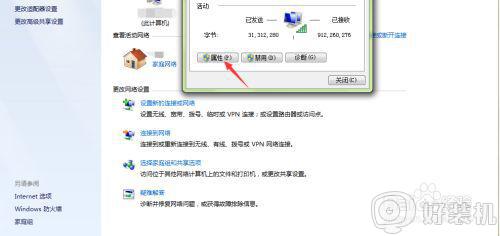
4、双击打开【协议版本4(TCP/IPv4)】。
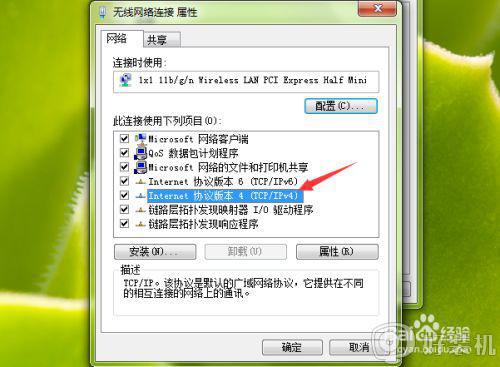
5、在常规栏目下,点击选择【使用下面的IP地址】。
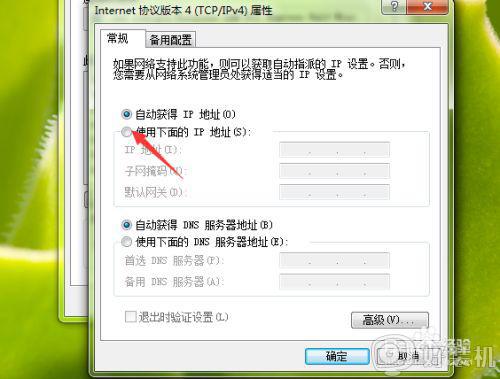
6、IP地址输入192.168.1.2,子网掩码输入255.255.255.0,默认网关输入192.168.1.1。
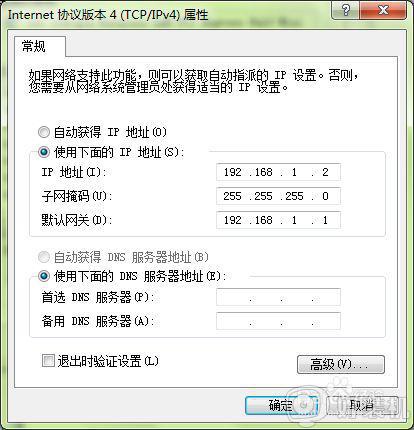
7、点击电脑桌面左下角的Windows开始菜单图标,在搜索框中输入【命令】,在搜索结果中打开命令指令符。
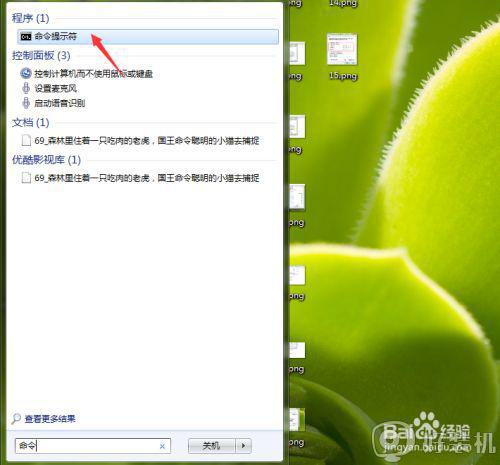
8这时,我们将调用出了电脑命令指令符。

9、英文状态下,输入ipconfig/all,按下键盘enter。

10、这时,我们在命名指令符窗口中,可以找到DNS服务器地址,记下来。

11、将刚刚记下的DNS服务器地址,输入到Internet 协议版本 4 (TCP/IPv4),如下图所示的方框中,点击【确定】,这时重启电脑,看问题是否已经解决。
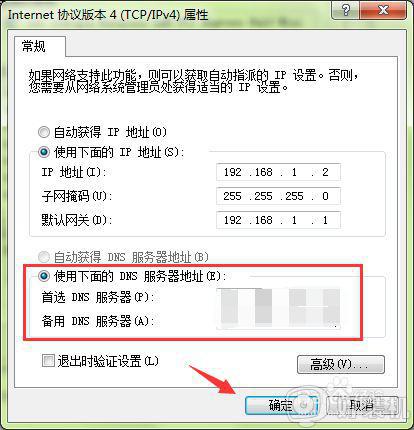
上述给大家讲解的便是Win7显示无法识别网络的详细解决方法,如果你有遇到相同情况的话,就可以学习上面的方法步骤来进行解决吧。
Win7显示无法识别网络怎么回事 win7识别不了网络如何处理相关教程
- win7有线网络无法识别怎么回事 win7有线网络显示无法识别如何处理
- win7未识别网络怎么回事 win7显示未识别的网络的解决教程
- win7未识别的网络怎么处理 win7本地连接无法识别处理方法
- win7 未识别的网络怎么处理 win7未识别的网络修复办法
- win7未识别的网络修复办法 w7显示未识别的网络如何解决
- win7插网线显示未识别的网络怎么办 win7插上网线显示未识别网络解决方法
- win7电脑网络一直在正在识别怎么办 win7网络一直显示正在识别解决方法
- win7未识别的网络修复办法 windows7未识别的网络该如何修复
- win7电脑显示未识别的网络要怎么办
- win7电脑未识别的网络怎么解决 win7电脑显示未识别网络怎么办
- win7怎么区分固态硬盘和机械硬盘 win7如何看电脑是机械硬盘还是固态硬盘
- win7怎么取消备份?win7关闭自动备份功能的方法
- win7禁用的网络连接怎么恢复 win7禁用的网络如何重新启用
- win7禁用驱动数字签名设置方法 win7怎样禁用驱动程序数字签名
- win7进入不了安全模式怎么办 win7电脑不能进入安全模式解决方法
- 如何看win7是多少位的 查看电脑win7是多少位的方法
win7教程推荐
- 1 win7怎么让耳机和音响都有声音 win7电脑耳机和音响一起响怎么弄
- 2 win7电脑屏幕四周有黑边框怎么办 win7电脑屏幕显示不全怎么调节
- 3 win7怎么设开机密码?win7设置开机密码的步骤
- 4 win7背景黑色无法更换主题怎么办 win7系统主题黑色的变不了解决方法
- 5 手机投屏到电脑WIN7的方法 手机如何投屏到电脑win7
- 6 win7定时关机在哪里设置电脑 win7台式电脑如何定时关机设置
- 7 win7怎么设置共享打印机 win7电脑如何设置打印机共享
- 8 win7电脑时钟怎么自动调整 win7电脑时间设置自动更新方法
- 9 win7怎么升级ie浏览器的版本?win7系统如何升级ie浏览器
- 10 win7笔记本搜索不到任何wifi网络怎么办 笔记本win7搜索不到wifi信号处理方法
