电脑怎么调鼠标速度 电脑怎么设置鼠标速度
更新时间:2021-03-05 10:13:58作者:huige
我们在使用电脑的过程中,通常鼠标速度都是已经默认设置好的,但是对于一些游戏玩家,可能会觉得鼠标速度过慢了,所以就想要对鼠标速度进行调整,那么要怎么进行操作呢?接下来好装机小编就给大家讲解一下电脑设置鼠标速度的详细步骤供大家参考吧。

方法一、
1、我们在电脑桌面空白的地方,点击鼠标右键,在弹出来的菜单中选择【个性化】选项,如下图所示,小编这里是以win7系统为例子给大家讲解的。
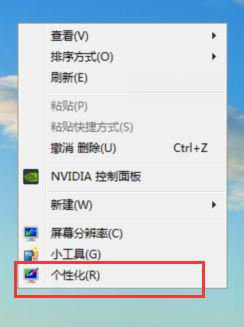
2、如果在弹出来的菜单中没有-个性化-选项的话,那么我们就打开控制面板,在控制面板里面也可以找到-个性化-设置选项,如下图所示。
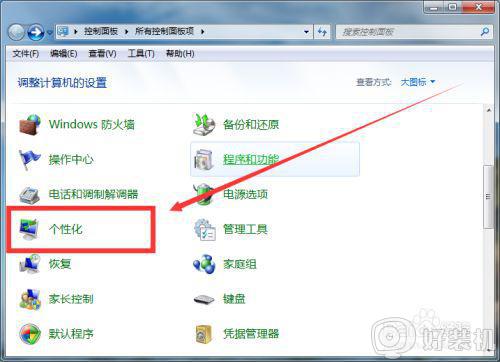
3、点击了【个性化】进入以后,然后我们在个性化页面里面点击左边的【更改鼠标指针】选项,如下图所示。
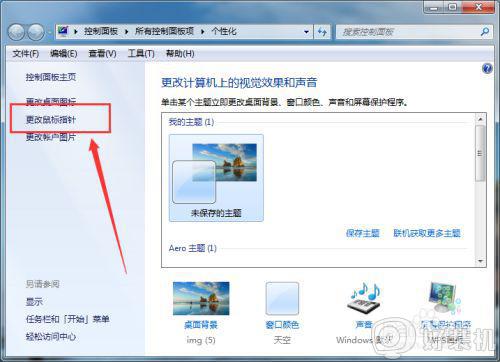
4、点击了【更改鼠标指针】选项以后,然后我们就来到了鼠标的属性页面,然后我们点击页面上方的【指针选项】选项卡,如下图所示。
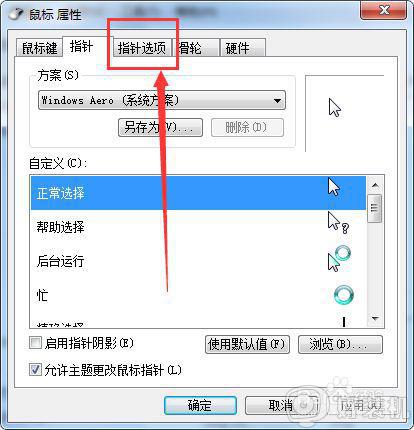
5、在【指针选项】页面里,我们就可以自由更改鼠标的移动速度了,如下图所示。
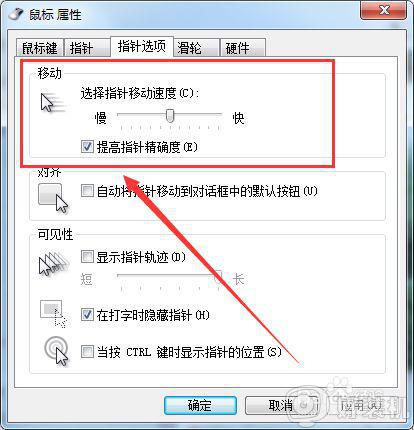
方法二、
1、这个方法就要看用的鼠标有没有这个功能啦,有些鼠标的中间除了一个滚轮以外,还有一个-DPL-按键,而这个按键就可以调整鼠标的移动速度。

以上给大家讲解的便是电脑怎么调鼠标速度的详细步骤,有这个需要的用户们可以参考上面的方法步骤来进行操作吧。
电脑怎么调鼠标速度 电脑怎么设置鼠标速度相关教程
- macbook调整鼠标指针速度设置方法 苹果电脑鼠标灵敏度怎么调
- windows默认鼠标速度设置方法 windows怎么修改鼠标移动速度
- 怎么在电脑上设置鼠标速度 如何在电脑上设置鼠标速度
- 如何在电脑上面调节鼠标的灵敏度 电脑调节鼠标灵敏度的操作方法
- Mac苹果电脑鼠标反应速度慢怎么办 苹果电脑鼠标速度慢如何处理
- 怎么调节电脑鼠标的灵敏度 电脑如何调整鼠标灵敏度
- 雷蛇鼠标轮询率怎么调 雷蛇鼠标驱动轮询率设置教程
- 电脑鼠标快慢怎么调节 电脑鼠标调节快慢的方法
- 鼠标设置灵敏度怎么调 电脑鼠标在哪设置灵敏度
- 电脑上的鼠标灵敏度怎么调好 调节鼠标灵敏度的步骤
- mumu模拟器安装apk没反应怎么回事 mumu模拟器安装apk失败的解决教程
- 傲游浏览器关闭标签页时总是弹出关闭所有标签页提示如何处理
- 电脑连接网线没有网怎么办?电脑网线插好了但是连不上网如何解决
- 谷歌浏览器插件设置在哪里 chrome浏览器插件设置如何打开
- 以管理员身份运行cmd快捷键的方法 如何以管理员身份运行cmd快捷键
- 华为分享发送失败如何解决 华为分享总是失败怎么回事
电脑常见问题推荐
- 1 罗技gpw二代怎么调dpi 罗技gpw二代调鼠标dpi的方法
- 2 奔图打印机怎么连接wifi 奔图打印机连接wifi步骤
- 3 steam开通市场的步骤 steam在哪开通市场
- 4 谷歌浏览器怎么改成简体中文 谷歌浏览器怎样调成简体中文
- 5 宽带无法访问互联网怎么办 宽带已连接无法访问互联网的解决方法
- 6 英特尔cpu序列号查询方法?英特尔cpu序列号在哪里看
- 7 mumu模拟器闪退怎么解决 mumu模拟器闪退解决方法
- 8 百度网盘下载失败125017的原因是什么 百度网盘下载失败提示125017如何处理
- 9 苹果数据线连接电脑只显示充电怎么回事 苹果手机数据线插在电脑上只显示充电如何解决
- 10 联想触摸板没反应怎么办 笔记本电脑触摸板没反应处理方法
