电脑怎样设置ip 更改电脑ip地址教程
在使用电脑工作或是学习时,难免会遇到一些问题。例如近日有用户的电脑就出现了ip地址冲突,需要修改的情况,那电脑怎样设置ip呢?有些不熟悉的小伙伴可能不是很了解,所以对此下面本文为大家整理分享的就是关于更改电脑ip地址教程。
具体教程如下:
1、首先打开电脑的桌面,选择开始菜单,在弹出的开始菜单列表中选择控制面板选项,如图所示:
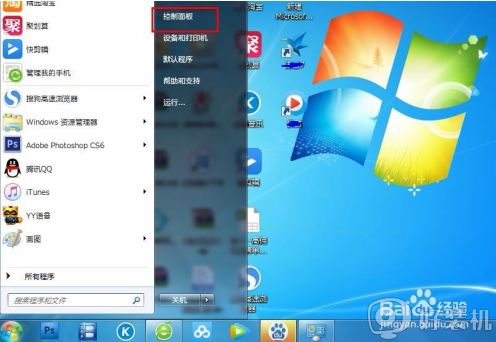
2、然后点击打开控制面板,在弹出的控制面板窗口,选择网络和internet,然后点击进入,如图所示:
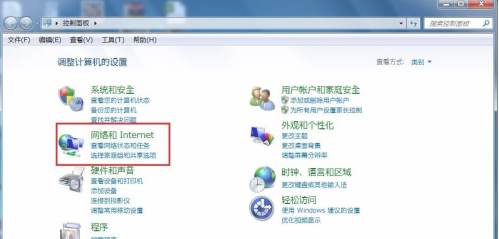
3、接下来弹出网络和internet的设置窗口,在右侧的窗口找到网络和共享中心,然后点击进入,如图所示:
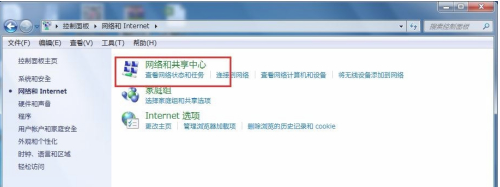
4、之后就会进入到网络和共享中心,在左侧的列表选项中找到更改适配器设置,然后点击进入,如图所示:
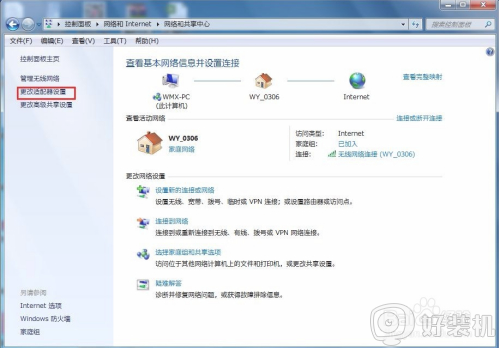
5、之后就可以看到我们现在正在使用的链接图标,这里有无线和有线两种连接,有线就更改本地连接即可,无线就更改无线的连接,这里就更改无线的。
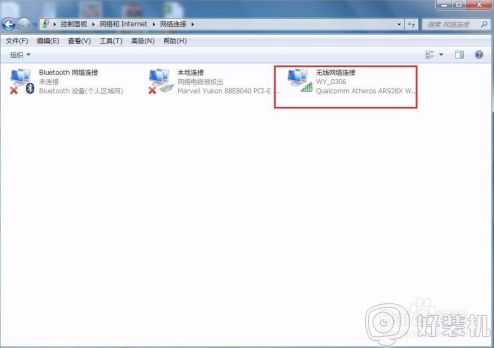
6、右击无线网络图标,在弹出的右键菜单中选择属性选项,然后就会弹出属性的设置窗口,如图所示:
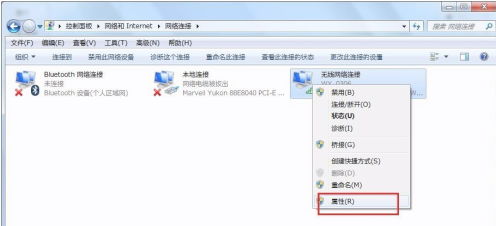
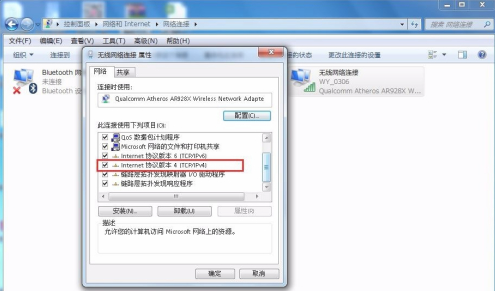
7、在属性框的列表中选择internet协议版本4,然后选择下边的属性选项,点击就可以进入,如图所示:
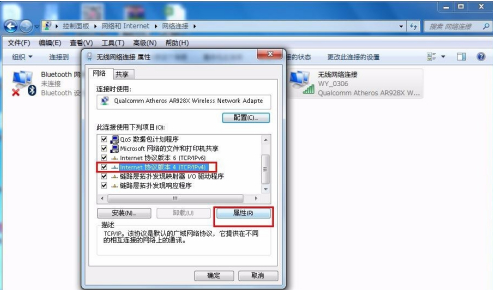
8、接下来就看到了更改ip地址的窗口,这里默认是自动获取ip地址,在“使用下边的IP地址”选项前面的圆圈点击,就可以手动输入ip地址了,输入好自己需要的IP地址和dns后点击确定即可,这个时候电脑的IP地址就更改成功了。
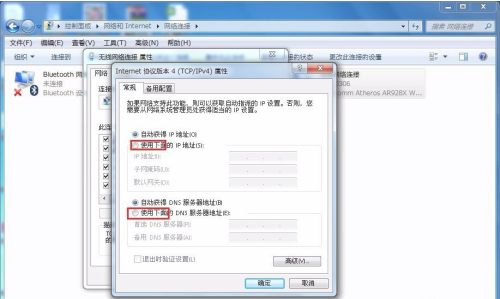
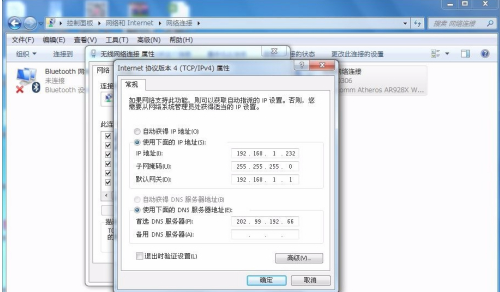
上面给大家分享的就是关于更改电脑ip地址教程啦,有需要的小伙伴可以按照上面的步骤来操作哦。
- 上一篇: 电脑怎么把字体变大 怎么调电脑字体大小
- 下一篇: 电脑频繁关机怎么办 电脑老是突然自动关机如何解决
电脑怎样设置ip 更改电脑ip地址教程相关教程
- 电脑ip地址怎么改 电脑修改ip地址的步骤
- 自己家的ip地址怎么改 怎么修改自己家里IP地址
- ip地址在哪里修改 电脑ip地址在哪里设置
- 电脑如何查看本机ip地址 怎样查看电脑ip地址
- 笔记本电脑怎么改ip地址 笔记本电脑在哪里改ip地址
- 电脑的ip设置怎么设置 电脑ip地址设置方法
- 网络ip地址设置多少 电脑网络的ip地址设置步骤
- 手机改ip地址怎么改 手机ip地址的修改方法
- 设置ip地址在哪里 ip地址设置在哪里设置
- 电脑网络ip地址怎么修改 网络ip地址怎么改好
- 电脑连上wifi怎么知道密码 查看电脑已连接的WiFi密码的方法
- 罗技gpw二代怎么调dpi 罗技gpw二代调鼠标dpi的方法
- 电脑连蓝牙音箱怎么连 电脑与音箱的连接步骤
- 油猴怎么看vip视频 油猴看vip视频的步骤
- 电脑连接显示器电脑屏幕显示无信号怎么弄 电脑连接显示器无信号的解决办法
- 电脑连接无线网怎么连接 电脑连接无线网操作步骤
电脑常见问题推荐
- 1 罗技gpw二代怎么调dpi 罗技gpw二代调鼠标dpi的方法
- 2 奔图打印机怎么连接wifi 奔图打印机连接wifi步骤
- 3 steam开通市场的步骤 steam在哪开通市场
- 4 谷歌浏览器怎么改成简体中文 谷歌浏览器怎样调成简体中文
- 5 宽带无法访问互联网怎么办 宽带已连接无法访问互联网的解决方法
- 6 英特尔cpu序列号查询方法?英特尔cpu序列号在哪里看
- 7 mumu模拟器闪退怎么解决 mumu模拟器闪退解决方法
- 8 百度网盘下载失败125017的原因是什么 百度网盘下载失败提示125017如何处理
- 9 苹果数据线连接电脑只显示充电怎么回事 苹果手机数据线插在电脑上只显示充电如何解决
- 10 联想触摸板没反应怎么办 笔记本电脑触摸板没反应处理方法
