win7定时开机怎么设置 win7定时开机的设置步骤
很多人在使用电脑的时候,希望电脑可以在固定的时间内定时自动开机,但是很多win7旗舰版系统小伙伴不知道要怎么设置,其实我们可以通过自带的任务计划程序功能来进行设置,今天就由小编演示一下win7定时开机的设置步骤,大家可以一起来学习。
解决方法如下:
1、右键点击【我的电脑】,在弹出菜单设置页面里我们点击【管理】选项,此时页面会切换到计算机管理编辑页面,在计算机管理编辑页面我们点击左边菜单栏里的【任务计划程序库】选项按钮。
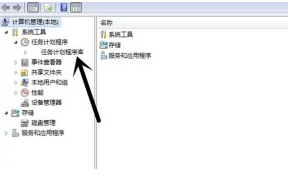
2、此时页面会切换到【创建基本任务向导】编辑页面,在创建基本任务向导编辑页面。我们设置好任务的【名字】和【描述】然后点击下方的【下一步】按钮。
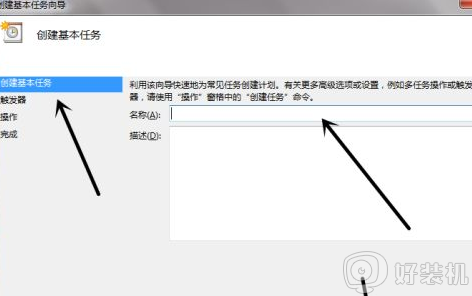
3、此时页面会切换到任务触发器编辑页面,在任务触发器编辑页面我们设置好任务开始的周期,然后点击【下一步】按钮。
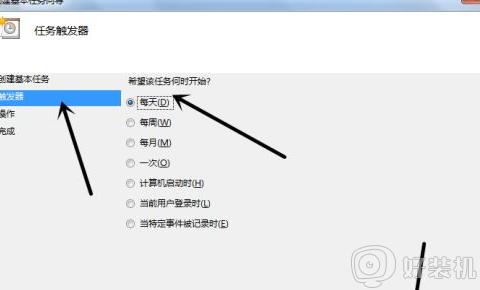
4、此时页面会切换到每日的编辑页面,在每日的编辑页面里我们将任务周期内每天触发的时间段,然后继续点击【下一步】按钮。
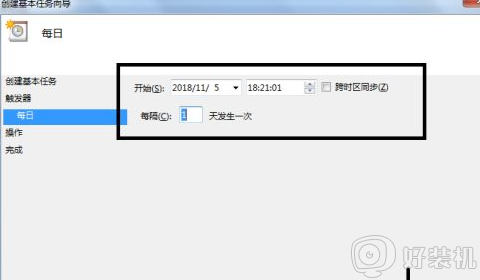
5、此时页面会切换到操作编辑设置页面,在操作编辑设置页面我们设置好任务触发的动作后点击下方的【下一步】按钮选项。
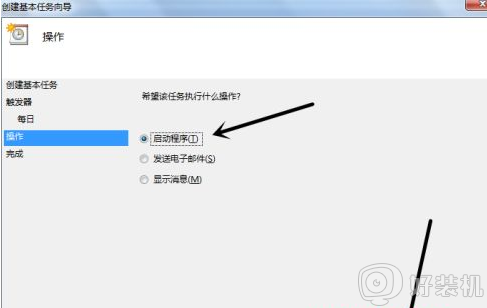
6、此时页面会切换到启动程序设置编辑页面,在启动程序设置编辑页面,我们点击右边的【浏览】按钮,然后在弹出的选择框内任选一个程序作为启动项。设置完成后继续点击【下一步】按钮。
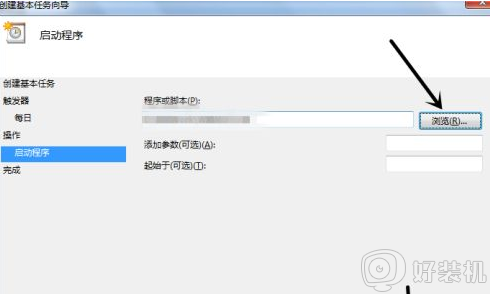
7、此时页面会切换到摘要页面,在摘要页面我们可以看见我们刚才设置的基本信息,确认无误后我们点击下方的【完成】按钮就可。
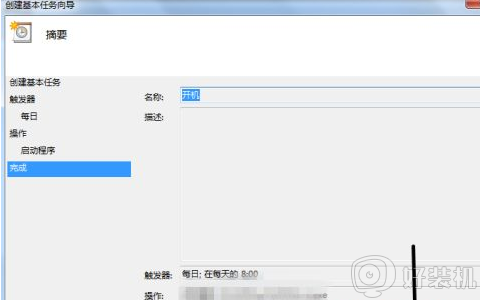
关于win7定时开机怎么设置的详细内容就给大家介绍到这边了,有这个需要的用户们可以参考上面的方法步骤来进行设置,相信能帮助到大家。
win7定时开机怎么设置 win7定时开机的设置步骤相关教程
- win7如何最简单定时关机开机 给win7定时关机开机的方法步骤
- win7如何设置每天定时关机 Win7如何设置定时开关机
- Win7怎么设置定时关机的方法 Win7定时关机的设置教程
- win7的定时关机在哪设置 win7的定时关机设置方法
- win7如何最简单定时关机 win7定时开关机设置方法
- 电脑 win7如何定时关机 win7设置每天自动关机的步骤
- 取消定时关机命令win7的步骤 win7如何取消定时关机
- win7设置关机时间在哪里设置 windows7定时关机怎么设置
- win7电脑怎么设置自动开机 win7电脑设置自动开机时间方法
- win7电脑取消定时关机设置方法 win7如何取消定时关机设置
- win7怎么取消开机自检硬盘 win7如何关闭硬盘自检
- win7怎么取消网络凭据账户和密码 win7输入网络凭据的用户名和密码怎么关闭
- win7怎么取消隐藏文件夹 win7显示隐藏文件夹的步骤
- win7怎么去除桌面图标小箭头 win7去除快捷方式的小箭头的方法
- win7怎么让电脑不进入屏保?win7怎么取消电脑屏保设置
- win7共享后为什么无权限访问文件夹 win7共享后无权限访问的处理方法
win7教程推荐
- 1 win7怎么让耳机和音响都有声音 win7电脑耳机和音响一起响怎么弄
- 2 win7电脑屏幕四周有黑边框怎么办 win7电脑屏幕显示不全怎么调节
- 3 win7怎么设开机密码?win7设置开机密码的步骤
- 4 win7背景黑色无法更换主题怎么办 win7系统主题黑色的变不了解决方法
- 5 手机投屏到电脑WIN7的方法 手机如何投屏到电脑win7
- 6 win7定时关机在哪里设置电脑 win7台式电脑如何定时关机设置
- 7 win7怎么设置共享打印机 win7电脑如何设置打印机共享
- 8 win7电脑时钟怎么自动调整 win7电脑时间设置自动更新方法
- 9 win7怎么升级ie浏览器的版本?win7系统如何升级ie浏览器
- 10 win7笔记本搜索不到任何wifi网络怎么办 笔记本win7搜索不到wifi信号处理方法
