win10怎么开启沙盘模式 win10开启沙盒模式设置方法
更新时间:2022-05-18 10:12:01作者:run
虽然win10正式版系统已经成为主流的电脑操作系统,可是对于系统中自带的沙盘模式,很多用户还不是在哪里,今天小编教大家win10怎么开启沙盘模式,操作很简单,大家跟着我的方法来操作吧。
解决方法:
1.打开电脑,进入到Windows10系统桌面,在底部任务栏上点击搜索按钮。
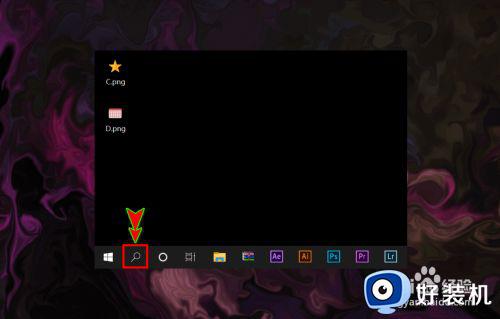
2.打开搜索之后,在搜索栏里输入控制面板,在搜索结果中点击控制面板应用。
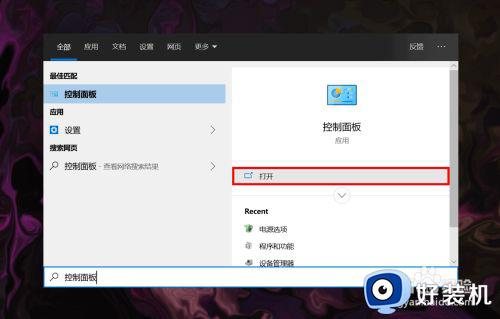
3.进入控制面板之后,在右上角将查看方式选择为大图标,显示出所有应用。
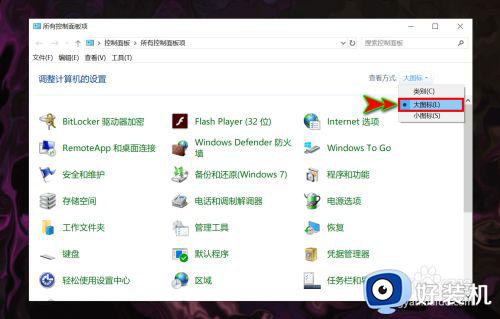
4.显示出所有应用之后,在里面找到并点击程序和功能进入到卸载或更改程序。
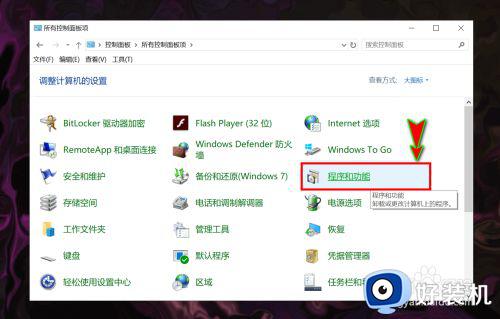
5.在卸载或更改程序窗口左侧点击启用或关闭Windows功能选项进入。
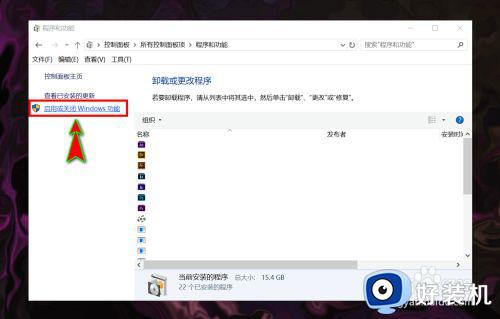
6.进入到启用或关闭Windows功能后,在里面找到并勾选Windows沙盒选项。
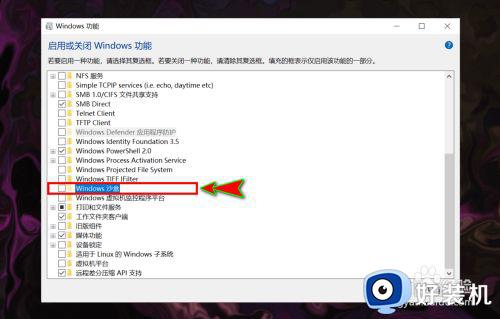
7.勾选后,点击下方确定按钮,就会跳转到正在搜索需要的文件页面,当完成更改请求后,选择重启电脑即可使用沙盒功能了。
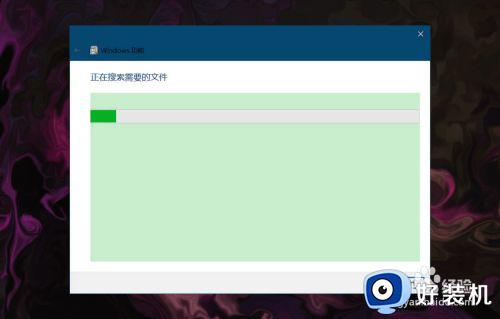
以上就是小编教大家的win10开启沙盒模式设置方法的全部内容,还有不清楚的用户就可以参考一下小编的步骤进行操作,希望能够对大家有所帮助。
win10怎么开启沙盘模式 win10开启沙盒模式设置方法相关教程
- win10怎么开启沙盘工具 win10如何开沙盒模式
- win10系统怎样开启Windows Defender沙盒运行模式
- 如何关闭win10豆沙绿护眼模式 win10关闭豆沙绿护眼模式怎么设置
- 沙盒怎么打开windows10 windows10自带沙盒功能在哪开启
- win10沙盒无法启动为什么 win10沙盒无法启动的原因和解决方法
- win10系统沙盒如何使用 详解win10沙盒功能的使用方法
- window10沙盒使用方法 window10沙盒怎么打开
- win10自带沙盒怎么用 win10沙盒使用步骤
- win10系统沙盒怎么使用 win10系统沙盒的使用教程分享
- win10护眼模式绿色怎么关闭 win10如何取消电脑护眼模式豆沙绿
- win10截图保存不了怎么办 win10截图无法保存的解决办法
- win10截图不弹窗保存怎么办 win10电脑截图完不跳出弹窗保存如何处理
- win10的截图工具在哪里打开 win10的截图工具如何打开
- win10截屏快捷键怎么修改 win10如何更改电脑截图快捷键
- win10磁盘隐藏了怎么显示出来 win10磁盘被隐藏了怎样显示出来
- win10屏幕键盘怎么调整大小 win10如何调屏幕键盘大小
win10教程推荐
- 1 win10窗口文件夹重叠显示怎么办 win10电脑文件夹窗口层叠解决方法
- 2 win10的恢复重置此电脑在哪里 win10怎么恢复出厂设置重置电脑
- 3 win10电脑密码忘了怎么打开电脑 win10电脑开机密码忘了怎么解除
- 4 win10自带虚拟光驱怎么打开 win10自带虚拟光驱的打开步骤
- 5 三国志11win10玩不了完美解决办法 windows10不能玩三国志11如何解决
- 6 win10wifi连接上但不能上网怎么办 win10连接wifi但是上不了网处理方法
- 7 win10usb鼠标插上没反应怎么办 win10插上usb鼠标不能用如何修复
- 8 win10不能卸载软件怎么办 win10系统不能卸载软件修复方法
- 9 win10清理右键菜单多余选项步骤 win10怎么删除右键多余选项
- 10 win10家庭版怎么换成专业版 如何把win10家庭版改为专业版
