苹果电脑如何分区硬盘 苹果电脑怎么分区硬盘
更新时间:2021-08-10 10:00:26作者:huige
一般电脑中,新电脑的硬盘分区通常只有一个或两个,这样我们要管理文件的时候就会不方便,所以我们可以给硬盘进行分区,但是很多使用苹果电脑用户不知道要如何分区硬盘,其实使用自带的工具即可分区,本文将给大家讲解一下苹果电脑分区硬盘的详细步骤。
具体步骤如下:
1、选择应用程序--其他。
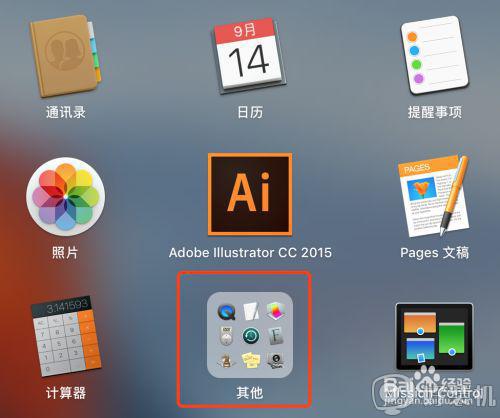
2、选择磁盘工具。
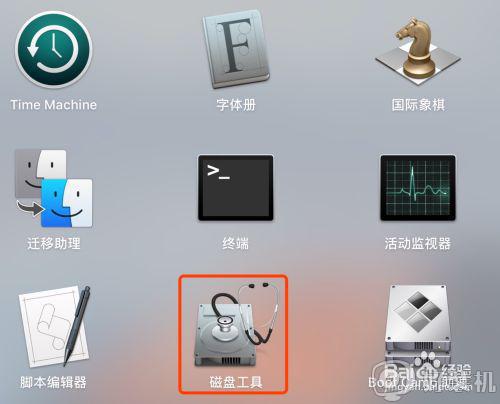
3、先选择显示所有设备,然后选中硬盘--抹掉。(抹掉相当于格式化硬盘,记住需要备份资料)
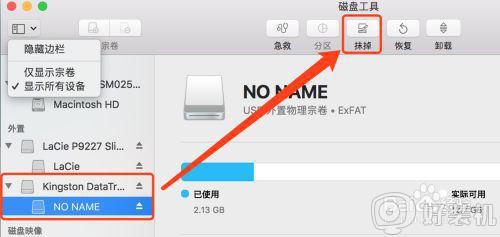
4、选择mac OS扩展格式。
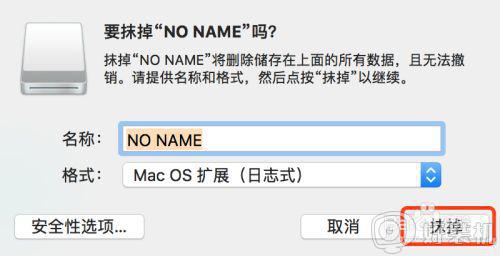
5、抹掉硬盘里面的文件,重新改格式。
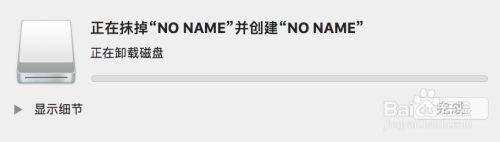
6、抹掉之后,选择硬盘最高的显示--选择上方的抹掉--选择方案--apple分区表--抹掉。
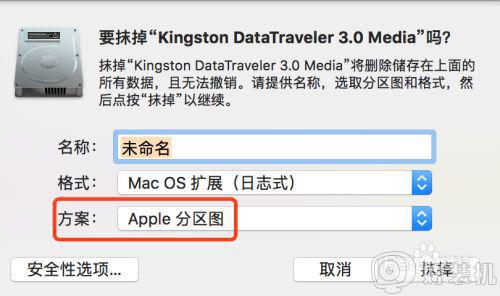
7、抹掉后,就可以分区了。
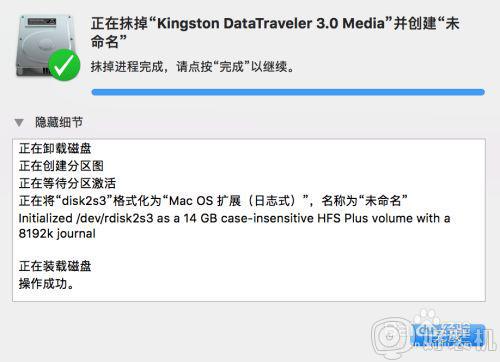
8、选择硬盘--分区。
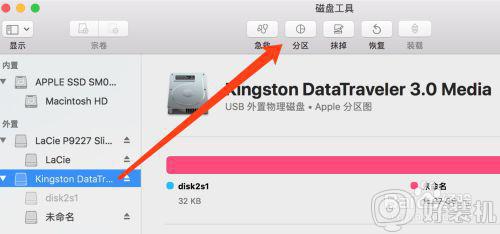
9、选择分区圆--添加+,开始分区。
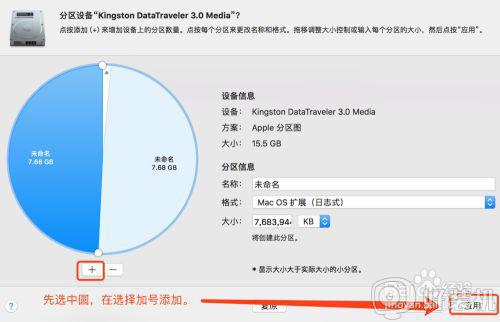
10、弹出分区的框,你可以选择格式exfat,也可以选择windows NFTS,甚至保留现有的MAC格式。
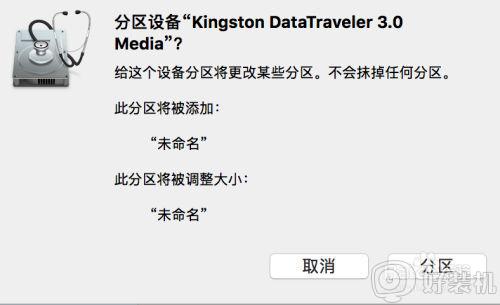
11、开始分区。
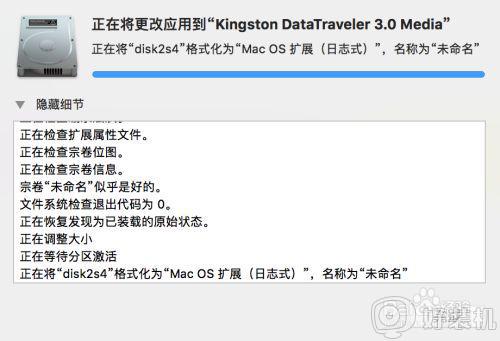
12、分区后,在桌面上显示,可以自己重命名分区硬盘的名字。
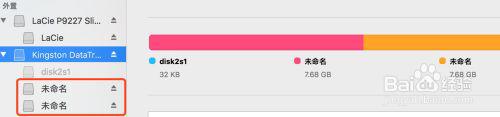
注意事项:抹掉就是格式化硬盘,记住拷贝资料备份在其他地方。
以上给大家讲解的便是苹果电脑怎么分区硬盘的详细内容,有这个需要的用户们可以按照上面的方法来进行操作就可以了。
苹果电脑如何分区硬盘 苹果电脑怎么分区硬盘相关教程
- 苹果mac怎么给移动硬盘分区 mac给移动硬盘分区的步骤图解
- 苹果电脑读写移动硬盘的步骤 如何将移动硬盘在苹果系统里读写
- 移动硬盘苹果电脑不能写入怎么办 mac无法写入移动硬盘如何解决
- 电脑分区硬盘盘符怎么修改 如何更改硬盘分区盘符
- 如何合并硬盘分区 电脑怎么合并硬盘分区
- 如何删除磁盘分区 电脑删除硬盘分区的方法
- thinkpad电脑硬盘分区教程 thinkpad如何硬盘分区
- 硬盘分区格式mbr和guid哪个好 硬盘分区格式mbr和guid有什么区别
- 苹果电脑移动硬盘不能写入怎么办 MAC无法写入移动硬盘如何解决
- 苹果电脑怎么拷贝到移动硬盘 怎么把苹果电脑的文件拷到移动硬盘
- excel右边无限列删除不了怎么回事 excel右边无限列删不掉的解决方法
- 电脑每次开机都进入bios界面怎么办?电脑每次开机都会进入bios界面如何处理
- 电脑没声音了显示未安装音频设备如何处理 电脑无声音检测显示未安装音频设备怎么办
- 英伟达控制面板打不开怎么回事 英伟达控制面板无法打开如何解决
- 三星笔记本按f几进入u盘启动 三星u盘启动按哪个键
- 谷歌浏览器如何设置为兼容模式 如何在谷歌浏览器设置兼容模式
电脑常见问题推荐
- 1 网络经常断网又自动恢复怎么办 电脑自动断网一会儿又自动连上如何处理
- 2 steam下载位置更改方法?steam下载安装位置怎么改
- 3 itunes卸载不干净无法重新安装怎么办 电脑itunes卸载不干净安装不上如何解决
- 4 windows建立ftp服务器设置教程 windows怎么搭建ftp服务器
- 5 怎么关闭steam开机启动 在哪里关闭steam开机启动
- 6 两台电脑之间怎么传文件最快 两台电脑间传文件怎样最快
- 7 excel打不开显示文件格式或文件扩展名无效的解决办法
- 8 steam动态怎么删除 steam游戏动态的删除步骤
- 9 蓝牙耳机连接电脑声音断断续续的怎么回事?蓝牙耳机连接电脑后时断时续如何解决
- 10 罗技gpw二代怎么调dpi 罗技gpw二代调鼠标dpi的方法
