虚拟机的文件怎么复制出来 如何从虚拟机的系统中把文件拷贝出来
VMware虚拟机是款很实用的工具,可以方便我们安装和测试多个系统等,很多用户在操作的时候,需要将虚拟机的文件复制出来,但是却不知道要从何下手,其实方法并不难,现在好装机小编就给大家带来从虚拟机的系统中把文件拷贝出来的详细步骤。
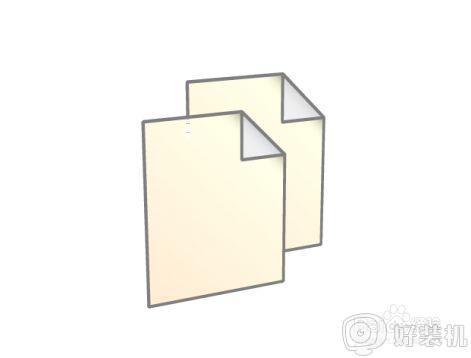
具体步骤如下:
1、打开VMware虚拟机,点击导航栏上的虚拟机,选择弹出下拉菜单里的安装VMware Tools。如下图所示。
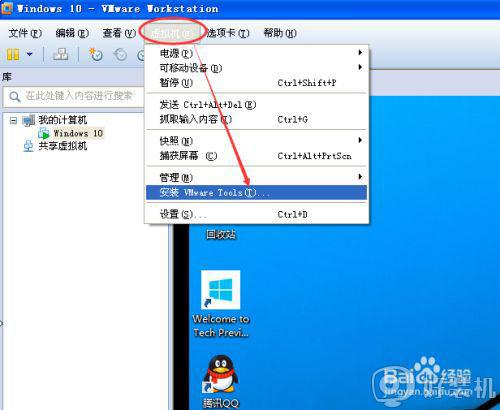
2、点击后,打开进入VMware虚拟机的安装系统,双击桌面计算机图标,如下图所示。

3、打开计算机后,可以看到设备和驱动里面的DVD驱动器,如下图所示。
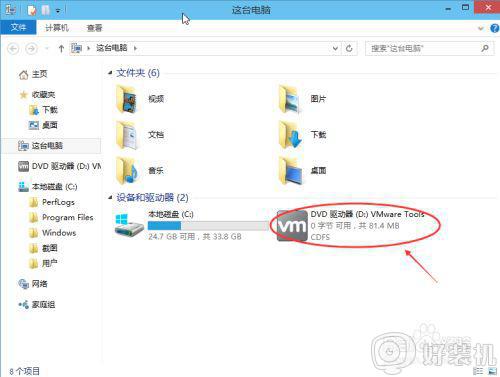
4、点击后,弹出VMware Tools安装程序,点击下一步,继续安装,如下图所示。
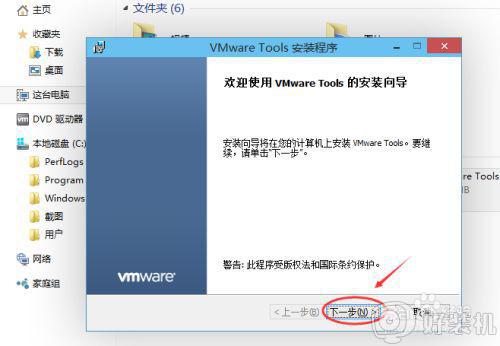
5、选择典型安装,点击下一步,如下图所示。
注意:这里三种安装模式都可以的。
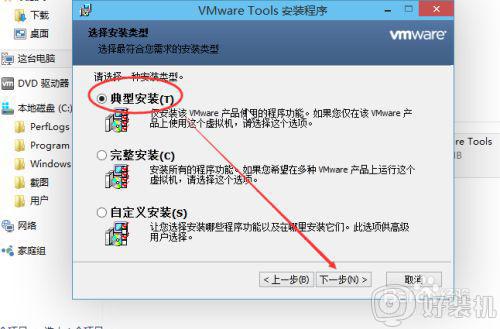
6、上面操作完后,就已经准备好安装VMware Tools了,点击安装,如下图所示。
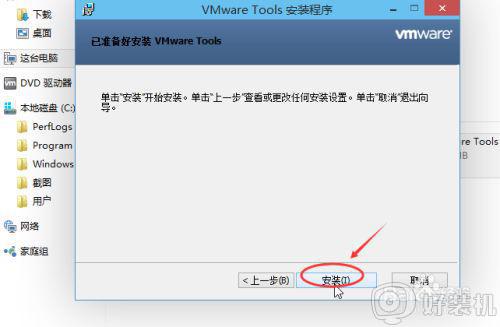
7、点击后,VMware Tools开始安装,大概要三四分钟,如下图所示。
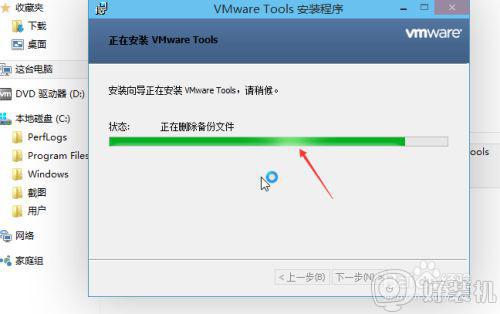
8、VMware Tools安装完成后,点击完成退出安装。如下图所示。
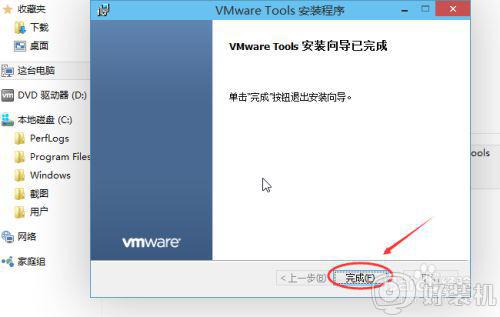
9、安装完成后,系统提示重新启动VMware系统,点击是,如下图所示。
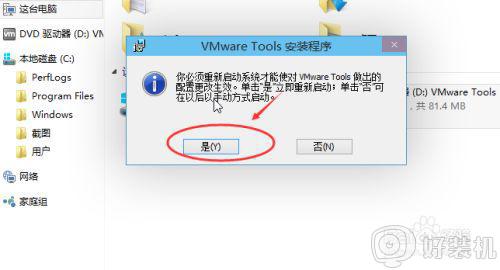
10、点击后,系统从新启动中。如下图所示。

11、在VMware虚拟机里面,右键选择复制,拷贝要移到电脑上的文件。如下图所示。
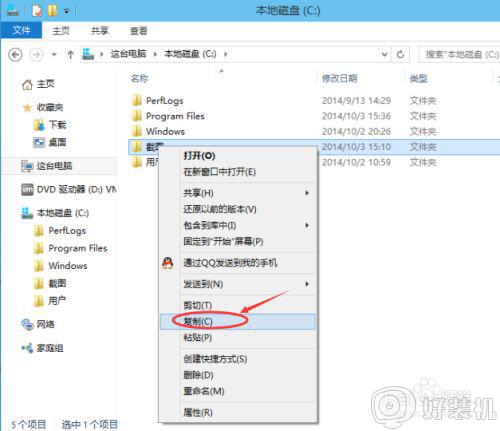
12、在电脑上粘贴或者按下Ctrl+V,将VMware虚拟机里面的文件拷贝复制到电脑上,如下图所示。
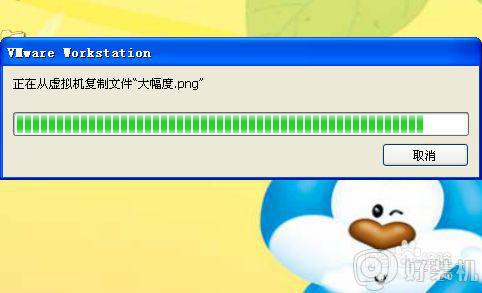
关于虚拟机的文件怎么复制出来的详细内容就给大家分享到这边了,步骤比较多,大家可以根据图文步骤一步步来进行复制就可以了。
虚拟机的文件怎么复制出来 如何从虚拟机的系统中把文件拷贝出来相关教程
- 如何从电脑往虚拟机复制文件 从电脑往虚拟机复制文件设置方法
- vmware tools安装成功但无法复制怎么回事 vmware装完tool也不能复制如何处理
- vmware虚拟机打不开vmx文件怎么回事 vmware虚拟机无法打开vmx文件如何修复
- vm虚拟机如何设置中文 vmware虚拟机设置中文步骤
- 虚拟机tools安装教程 虚拟机VMware怎样安装tools
- vmware怎么创建新的虚拟机 vmware workstation创建新的虚拟机教程
- 虚拟pdf打印机怎么用 PDF虚拟打印机的使用步骤
- 解决VMware虚拟机打开系统卡顿的办法 VMware虚拟机启动慢怎么办
- VMware虚拟机怎么联网 VMware虚拟机联网教程
- vmware无法连接到虚拟机怎么回事 vmware无法连接到虚拟机的解决方法
- steam开通市场的步骤 steam在哪开通市场
- 小米账号密码忘了怎么办?小米账号忘记密码如何解决
- 谷歌浏览器截图快捷键是哪个 谷歌浏览器如何截图快捷键
- 谷歌浏览器怎么改成简体中文 谷歌浏览器怎样调成简体中文
- 罗技鼠标驱动在哪儿下 罗技驱动下载安装教程
- 360浏览器总打不开网页什么原因 360浏览器打不开网页原因和解决方法
电脑常见问题推荐
- 1 steam开通市场的步骤 steam在哪开通市场
- 2 谷歌浏览器怎么改成简体中文 谷歌浏览器怎样调成简体中文
- 3 宽带无法访问互联网怎么办 宽带已连接无法访问互联网的解决方法
- 4 英特尔cpu序列号查询方法?英特尔cpu序列号在哪里看
- 5 mumu模拟器闪退怎么解决 mumu模拟器闪退解决方法
- 6 百度网盘下载失败125017的原因是什么 百度网盘下载失败提示125017如何处理
- 7 苹果数据线连接电脑只显示充电怎么回事 苹果手机数据线插在电脑上只显示充电如何解决
- 8 联想触摸板没反应怎么办 笔记本电脑触摸板没反应处理方法
- 9 CPU-Z如何使用 CPU-Z使用教程
- 10 时钟快了无法打开网页怎么回事 电脑显示时钟快了打不开网页如何处理
