笔记本自动调节亮度怎么设置 笔记本的亮度如何自动调节
更新时间:2021-10-26 09:57:21作者:huige
当我们在不同光线下使用电脑的时候,都会将屏幕亮度调整成自己舒适的状态,不过每次都要自己手动调整显得有点麻烦,那么我们要如何设置让笔记本的亮度自动调节呢,如果你也感兴趣的话,不妨就跟着小编的步伐一起来学习一下笔记本自动调节亮度的详细设置步骤。
具体步骤如下:
1、首先右键点击屏幕左下角的开始按钮,选择弹出菜单中的设置菜单项。
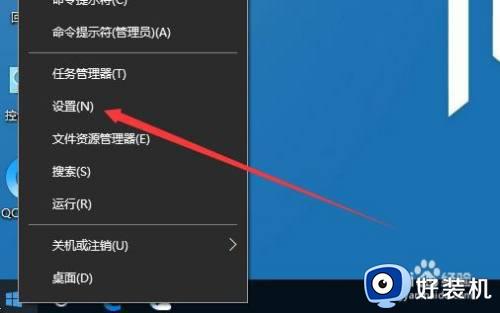
2、这时就会打开设置窗口,点击系统的图标。
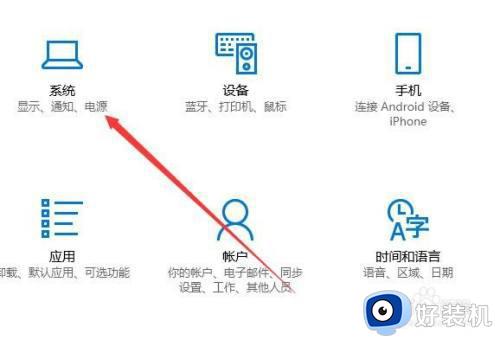
3、然后在打开的系统窗口,点击左侧的电源和睡眠的菜单。
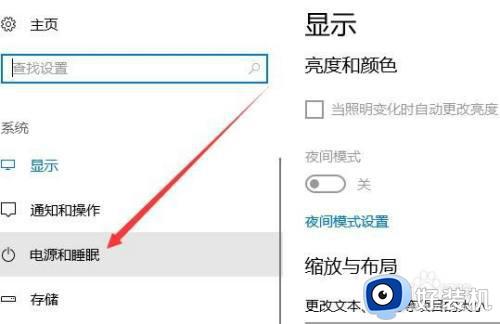
4、接下来在右侧窗口点击其他电源设置的快捷链接。
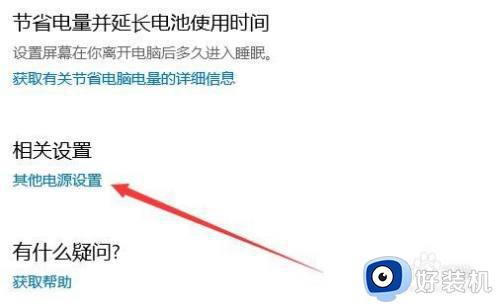
5、然后在右侧窗口点击更改计划,设置的快捷链接。
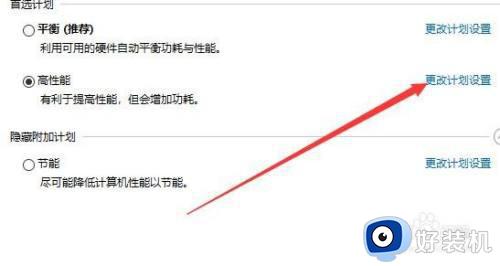
6、接下来我们再打开的编辑计划设置页面,点击更改高级电源设置的设置项。
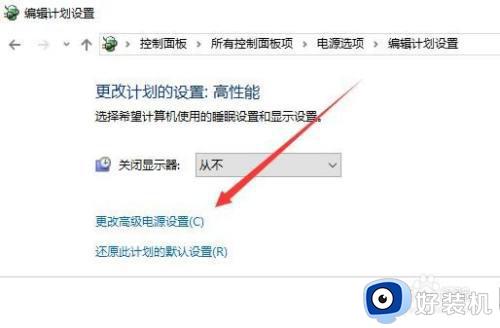
7、然后我们在打开的电源选项窗口点击启用自身亮度下拉按钮,选择启用的选项就可以了。
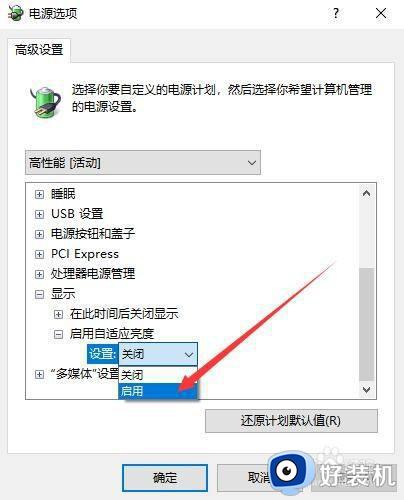
关于笔记本自动调节亮度的详细设置方法就给大家介绍到这边了,是不是挺简单呢,有这个需要的用户们也可以按照上面的方法来进行设置即可。
笔记本自动调节亮度怎么设置 笔记本的亮度如何自动调节相关教程
- 笔记本自动调节亮度的关闭教程 笔记本屏幕自动亮度怎么关闭
- 笔记本电脑怎么调屏幕亮度 笔记本电脑亮度如何调节
- 笔记本调节亮度怎么调 笔记本电脑怎样调节亮度
- 惠普笔记本调亮度快捷键是什么 惠普电脑调节屏幕亮度快捷键
- thinkpad屏幕亮度特别暗如何调节 thinkpad屏幕亮度特别暗多种调节方法
- 笔记本屏幕亮度不受控制怎么办 笔记本无法调节屏幕亮度修复方法
- 戴尔笔记本电脑怎么调亮度 戴尔笔记本电脑调节亮度的快捷键是什么
- 笔记本屏幕亮度调节快捷键是什么 笔记本调节屏幕亮度在哪快捷键
- thinkpad键盘亮度调节快捷键是什么 thinkpad屏幕亮度调节快捷键是哪个
- 笔记本屏幕亮度电脑怎么调 笔记本电脑屏幕亮度调节设置方法
- 蓝牙耳机连接电脑声音断断续续的怎么回事?蓝牙耳机连接电脑后时断时续如何解决
- mindmanager怎么设置中文 mindmanager英文版语言切换中文版的方法
- cdr缩略图无法显示怎么回事 cdr缩略图不显示如何处理
- pureref怎么设置中文 pureref设置中文的方法
- mumu模拟器安装apk没反应怎么回事 mumu模拟器安装apk失败的解决教程
- 傲游浏览器关闭标签页时总是弹出关闭所有标签页提示如何处理
电脑常见问题推荐
- 1 蓝牙耳机连接电脑声音断断续续的怎么回事?蓝牙耳机连接电脑后时断时续如何解决
- 2 罗技gpw二代怎么调dpi 罗技gpw二代调鼠标dpi的方法
- 3 奔图打印机怎么连接wifi 奔图打印机连接wifi步骤
- 4 steam开通市场的步骤 steam在哪开通市场
- 5 谷歌浏览器怎么改成简体中文 谷歌浏览器怎样调成简体中文
- 6 宽带无法访问互联网怎么办 宽带已连接无法访问互联网的解决方法
- 7 英特尔cpu序列号查询方法?英特尔cpu序列号在哪里看
- 8 mumu模拟器闪退怎么解决 mumu模拟器闪退解决方法
- 9 百度网盘下载失败125017的原因是什么 百度网盘下载失败提示125017如何处理
- 10 苹果数据线连接电脑只显示充电怎么回事 苹果手机数据线插在电脑上只显示充电如何解决
