苹果电脑读取u盘的步骤 mac苹果电脑如何读取U盘
更新时间:2021-07-19 09:56:21作者:huige
一般情况下,我们将U盘插入电脑之后,就会自动读取U盘并安装驱动等,但是在苹果电脑中,插入U盘有时候是没有反应的,那么mac苹果电脑如何读取U盘呢?其实方法也不难,接下来就给大家讲解苹果电脑读取u盘的步骤,希望可以帮助到大家。
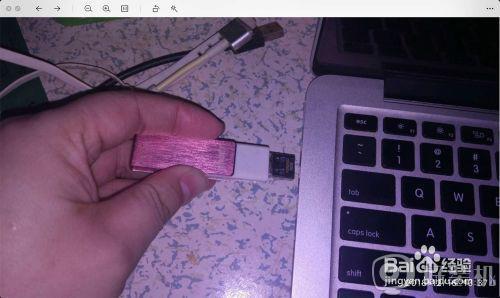
方法如下:
方法一、
1、U盘放入到电脑上,然后单击桌面前往。
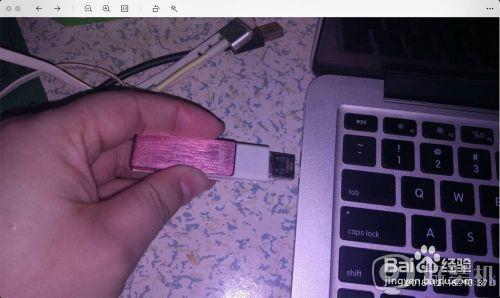
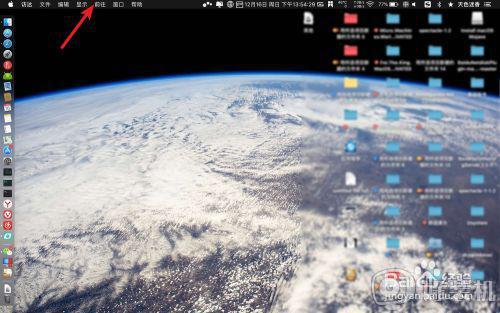
2、单击电脑,点击银白色的磁盘。
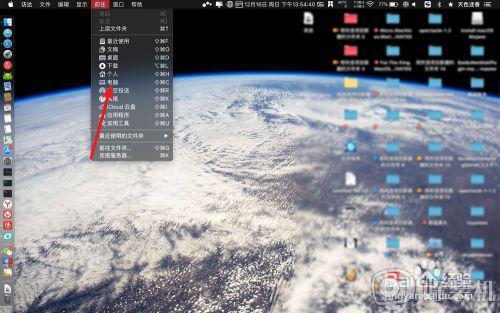
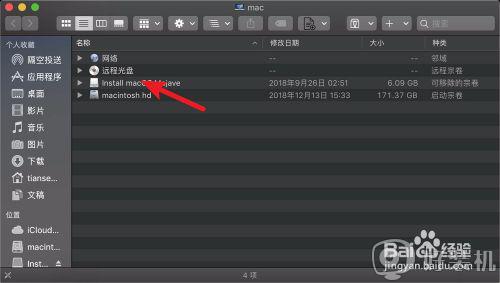
3、这个就是U盘,双击它即可打开,相当于打开了U盘。
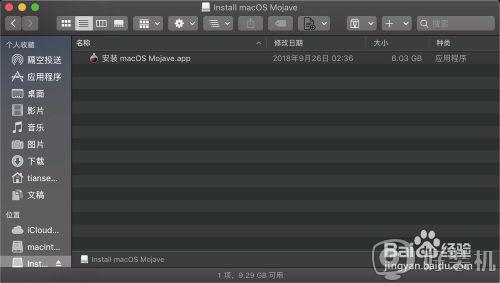
方法二、1、或者点访达,访达偏好设置。
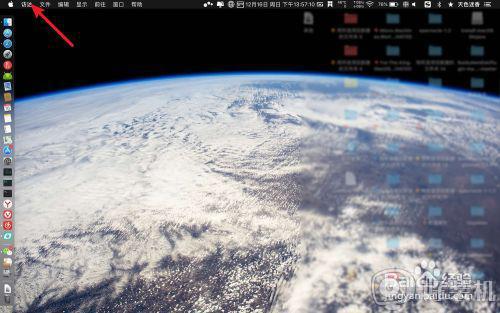
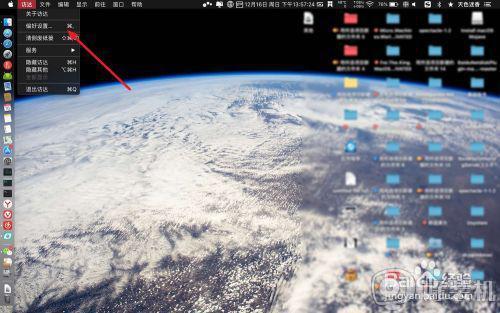
2、如图一边栏外置硬盘勾上,那么插入U盘之后,桌面会出来一个银白色的磁盘,这个就是U盘,双击它。
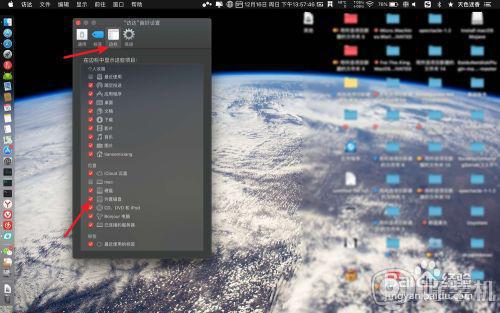
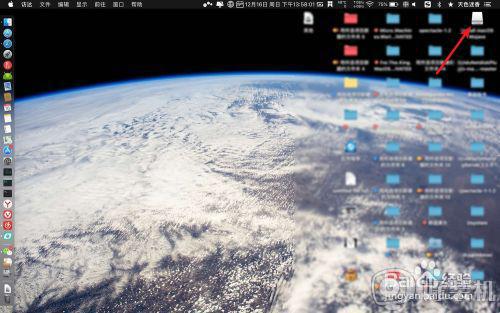
3、那么此时即可将U盘打开,如下图的。
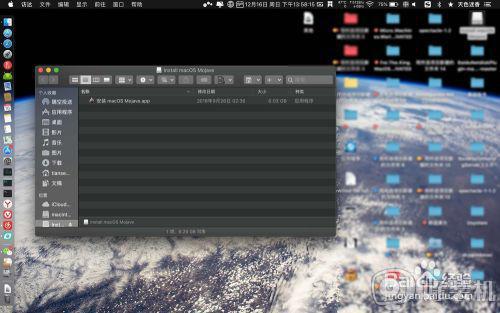
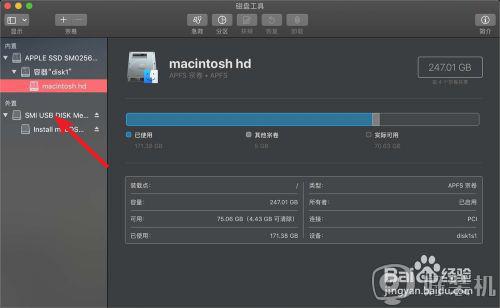
关于苹果电脑读取u盘的步骤就给大家讲解到这边了,如果你有这个需要的话,可以按照上面的方法来进行操作,相信可以帮助到大家。
苹果电脑读取u盘的步骤 mac苹果电脑如何读取U盘相关教程
- 苹果笔记本怎么读取u盘 苹果笔记本如何读取U盘
- 苹果电脑读写移动硬盘的步骤 如何将移动硬盘在苹果系统里读写
- 电脑读不到u盘怎么办 电脑无法读取U盘的处理步骤
- 苹果电脑找不到u盘怎么回事 mac插了u盘没有图标如何处理
- 苹果电脑如何使用u盘 苹果系统怎么用u盘
- 苹果笔记本移动硬盘怎么用 苹果笔记本电脑如何用移动硬盘
- 电脑u盘读取不了怎么办 电脑读取不到u盘处理方法
- mac格式化u盘的步骤 mac的U盘怎么格式化
- U盘无法读取怎么办 电脑U盘无法读取处理方法
- 苹果电脑读不了移动硬盘怎么办 苹果系统移动硬盘读不出来如何处理
- steam下载位置更改方法?steam下载安装位置怎么改
- itunes卸载不干净无法重新安装怎么办 电脑itunes卸载不干净安装不上如何解决
- cpu90多度正常吗 电脑CPU温度达到90度正常吗
- epic优惠券怎么领取 epic优惠券在哪里领取
- 不能注册dll ocx:regsvr32失败怎么解决 电脑提示不能注册dll ocx:regsvr32失败如何解决
- windows回到上一次正确设置详细步骤 windows电脑如何返回上次的正确操作
电脑常见问题推荐
- 1 steam下载位置更改方法?steam下载安装位置怎么改
- 2 itunes卸载不干净无法重新安装怎么办 电脑itunes卸载不干净安装不上如何解决
- 3 windows建立ftp服务器设置教程 windows怎么搭建ftp服务器
- 4 怎么关闭steam开机启动 在哪里关闭steam开机启动
- 5 两台电脑之间怎么传文件最快 两台电脑间传文件怎样最快
- 6 excel打不开显示文件格式或文件扩展名无效的解决办法
- 7 steam动态怎么删除 steam游戏动态的删除步骤
- 8 蓝牙耳机连接电脑声音断断续续的怎么回事?蓝牙耳机连接电脑后时断时续如何解决
- 9 罗技gpw二代怎么调dpi 罗技gpw二代调鼠标dpi的方法
- 10 奔图打印机怎么连接wifi 奔图打印机连接wifi步骤
