苹果笔记本连接蓝牙鼠标的教程 苹果macbook怎样连接蓝牙鼠标
更新时间:2021-06-30 09:48:11作者:huige
鼠标是我们使用电脑的时候离不开的一个设备,很多人都喜欢使用无线蓝牙鼠标,因为没有线的束缚使用起来更加方便,但是很多苹果笔记本系统用户在购买无线蓝牙鼠标之后,却不知道要怎样连接蓝牙鼠标,针对这个问题,本文给大家讲解一下macbook苹果笔记本连接蓝牙鼠标的教程吧。
具体步骤如下:
1、首先,将蓝牙鼠标的接收器插入电脑的USB接口。然后打开鼠标开关,指示灯闪烁进入蓝牙配对模式。

2、进入电脑桌面,点击左上角的苹果图标。
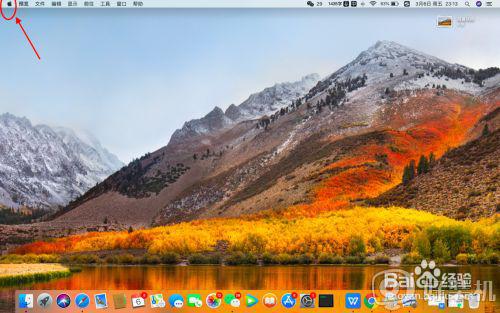
3、在下拉菜单栏里选择“系统偏好设置”。
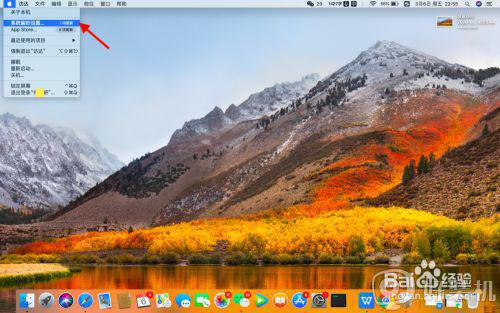
4、进入系统偏好设置界面,找到蓝牙图标,并点击进入。
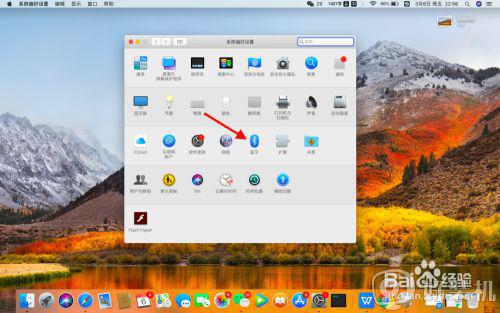
5、进入蓝牙设置界面,首先点击左边的“打开蓝牙”按钮。
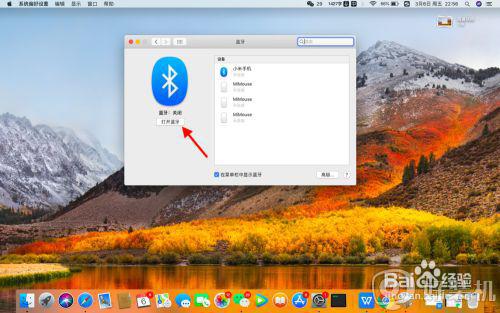
6、蓝牙打开后,开始搜索连接设备。找到需要连接的设备,点击连接即可。
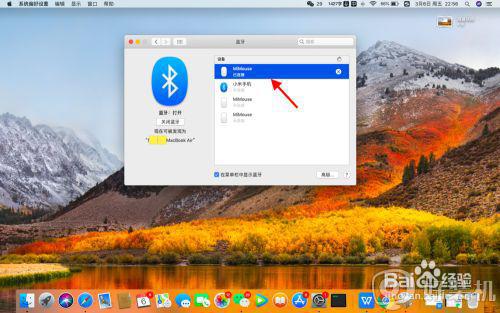
以上给大家讲解的便是苹果macbook怎样连接蓝牙鼠标的详细内容,有这个需要的小伙伴们可以学习上面的方法来进行连接吧,希望帮助到大家。
苹果笔记本连接蓝牙鼠标的教程 苹果macbook怎样连接蓝牙鼠标相关教程
- 苹果电脑连蓝牙鼠标怎么连 苹果电脑怎么样连接蓝牙鼠标
- 苹果电脑蓝牙鼠标怎么配对 苹果电脑蓝牙鼠标如何配对
- 蓝牙鼠标怎么连接笔记本 笔记本和蓝牙鼠标如何连接
- 小米鼠标怎么蓝牙连接电脑 小米无线鼠标怎么连接电脑
- 电脑蓝牙如何连接s1000蓝牙鼠标 笔记本电脑怎么连接蓝牙鼠标
- 小米鼠标连不上电脑蓝牙怎么办 小米鼠标蓝牙连不上笔记本电脑解决方法
- edifier蓝牙耳机怎么连接苹果手机 漫步者蓝牙耳机连接苹果手机的方法
- 笔记本蓝牙怎么打开 笔记本电脑蓝牙在哪里找
- 苹果蓝牙耳机如何连接电脑 苹果电脑连蓝牙耳机的方法
- 联想蓝牙鼠标连不上电脑怎么办 联想鼠标蓝牙连接电脑连不上修复方法
- 电脑慢卡顿怎么办 电脑运行太慢了太卡了的解决方法
- 网络经常断网又自动恢复怎么办 电脑自动断网一会儿又自动连上如何处理
- 电脑浏览器打不开steam官网怎么解决 电脑浏览器打不开steam网页如何处理
- 电脑浏览器缓存怎么清除 电脑浏览器如何清理缓存
- 哔哩哔哩怎么下载完整版视频 哔哩哔哩下载完整版视频的方法
- windows截屏快捷键截屏自动存储在哪 windows截图的快捷键存储位置
电脑常见问题推荐
- 1 网络经常断网又自动恢复怎么办 电脑自动断网一会儿又自动连上如何处理
- 2 steam下载位置更改方法?steam下载安装位置怎么改
- 3 itunes卸载不干净无法重新安装怎么办 电脑itunes卸载不干净安装不上如何解决
- 4 windows建立ftp服务器设置教程 windows怎么搭建ftp服务器
- 5 怎么关闭steam开机启动 在哪里关闭steam开机启动
- 6 两台电脑之间怎么传文件最快 两台电脑间传文件怎样最快
- 7 excel打不开显示文件格式或文件扩展名无效的解决办法
- 8 steam动态怎么删除 steam游戏动态的删除步骤
- 9 蓝牙耳机连接电脑声音断断续续的怎么回事?蓝牙耳机连接电脑后时断时续如何解决
- 10 罗技gpw二代怎么调dpi 罗技gpw二代调鼠标dpi的方法
