笔记本连显示器怎么操作 笔记本如何连显示器
更新时间:2021-10-19 09:48:00作者:huige
我们都知道笔记本电脑屏幕比较小,有些小伙伴为了方便修喜欢外接显示器来进行使用,只是很多小伙伴并不知道笔记本连显示器怎么操作,其实方法也不难,可以通过HDMI高清线连接也可以用VGA线连接,接下来就给大家讲述一下笔记本连显示器的详细方法吧。

具体步骤如下:
1、 首先准备好笔记本电脑和要外接的显示器。注意显示器要带HDMI或者VGA接口,这里我们用VGA接口做演示。
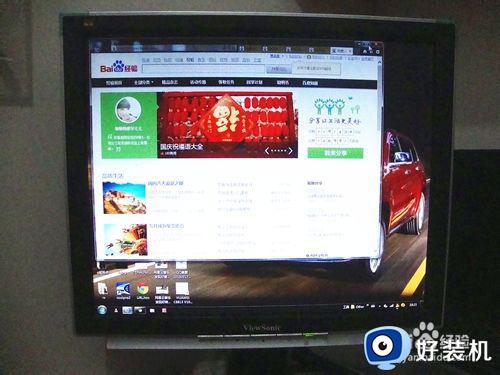

2、准备好视频线,这个就是VGA接口的接头。

3、在笔记本电脑的一侧找到VGA的接口,如图。

4、将视频线插在笔记本上,另一端插好显示器,并拧紧螺丝。

5、样线就连接好了,连接好后还要在Windows中进行设置,打开笔记本和显示器。
屏幕设置
1、设置使用快捷键最方便,有两种方法。
第一种方法是同时按按笔记本键盘上的功能键FN键+投影键。不同笔记本的投影键不同,我的是在F4键上,但是大概图标都差不多。

第二种方法是同时按住Windows键+字母P键。
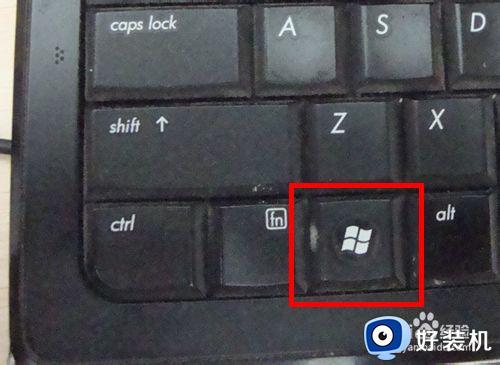
这时屏幕上会出现四个选择按钮。它们的功能含义分别只在笔记本屏幕显示、两个屏幕都显示同样内容、扩展屏幕就是两个屏幕内容合二为一、只在外接屏幕上显示笔记本屏幕关闭。我们经常使用的功能就是最后一个了。点击一下需要的按钮就设置OK啦!
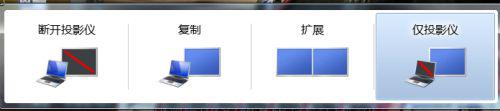

以上给大家讲解的就是笔记本连显示器的详细操作步骤,如果你有这个需要的话,那就可以参考上面的方法来进行连接了,想往帮助到大家。
笔记本连显示器怎么操作 笔记本如何连显示器相关教程
- 笔记本连接无线显示器的步骤 笔记本如何连接到无线显示器
- 笔记本连接两个显示器的方法 笔记本如何连接两个显示器
- 笔记本连接台式机显示器的步骤 笔记本电脑如何连接台式显示器
- 笔记本连接2个显示器的方法 一个笔记本怎么接两个显示器
- 笔记本连显示器的线叫什么 笔记本外接显示屏用什么线
- 显示器怎么插笔记本上 显示器连笔记本方法
- 笔记本外接显示器的步骤 笔记本怎么和显示器连接
- 笔记本接两台显示器的图文教程 笔记本如何接两台显示器
- 笔记本hdmi检测不到显示器怎么办 笔记本hdmi无法检测显示器如何处理
- 笔记本电脑连接显示器用什么线 笔记本电脑用来外接显示屏的线叫什么名字
- 电脑慢卡顿怎么办 电脑运行太慢了太卡了的解决方法
- 网络经常断网又自动恢复怎么办 电脑自动断网一会儿又自动连上如何处理
- 电脑浏览器打不开steam官网怎么解决 电脑浏览器打不开steam网页如何处理
- 电脑浏览器缓存怎么清除 电脑浏览器如何清理缓存
- 哔哩哔哩怎么下载完整版视频 哔哩哔哩下载完整版视频的方法
- windows截屏快捷键截屏自动存储在哪 windows截图的快捷键存储位置
电脑常见问题推荐
- 1 网络经常断网又自动恢复怎么办 电脑自动断网一会儿又自动连上如何处理
- 2 steam下载位置更改方法?steam下载安装位置怎么改
- 3 itunes卸载不干净无法重新安装怎么办 电脑itunes卸载不干净安装不上如何解决
- 4 windows建立ftp服务器设置教程 windows怎么搭建ftp服务器
- 5 怎么关闭steam开机启动 在哪里关闭steam开机启动
- 6 两台电脑之间怎么传文件最快 两台电脑间传文件怎样最快
- 7 excel打不开显示文件格式或文件扩展名无效的解决办法
- 8 steam动态怎么删除 steam游戏动态的删除步骤
- 9 蓝牙耳机连接电脑声音断断续续的怎么回事?蓝牙耳机连接电脑后时断时续如何解决
- 10 罗技gpw二代怎么调dpi 罗技gpw二代调鼠标dpi的方法
