苹果平板截屏怎么截屏 苹果ipad的截屏方法
更新时间:2021-08-23 09:47:23作者:huige
大家对于电脑或者手机截图应该都非常熟悉吧,通常只要使用截图快捷键就可以快速截图了,但是一些刚接触苹果平板电脑的用户,可能还不明白要怎么截图,操作方法不会繁琐,想知道的可以跟着小编一起来看看苹果ipad的详细截屏方法吧。
具体方法如下:
1、苹果平板可以通过辅助触控进行截图。

2、首先我们打开设置。

3、点击辅助功能。
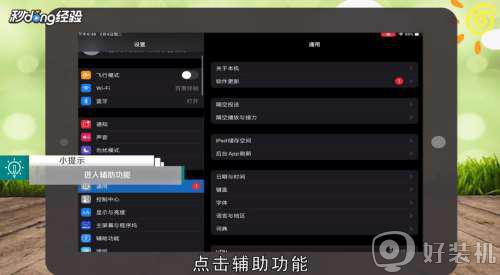
4、点击动作交互中的触控。
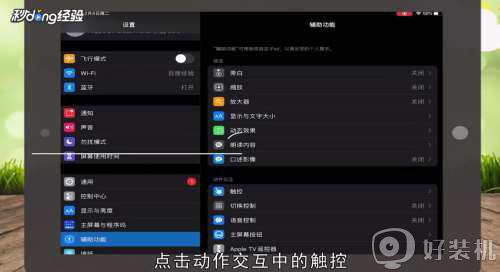
5、点击辅助触控。
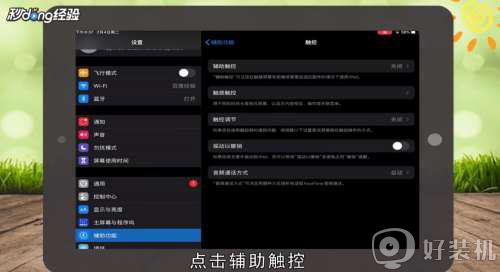
6、打开辅助触控按钮。
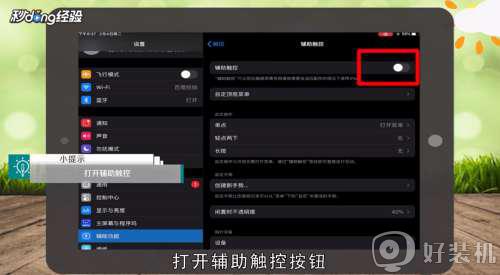
7、会发现屏幕上增添一个小方框。
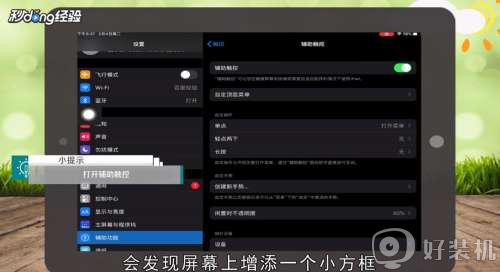
8、然后点击设置中的自定义顶层菜单。
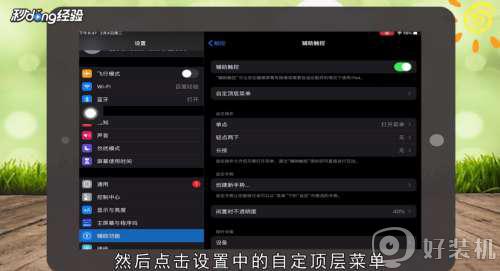
9、选中自定按钮。
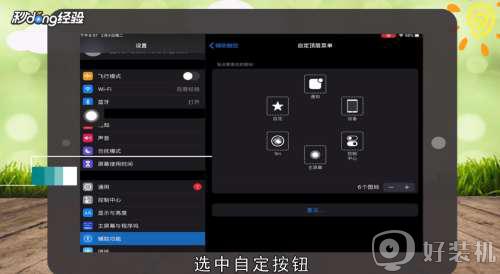
10、更改为截屏功能。
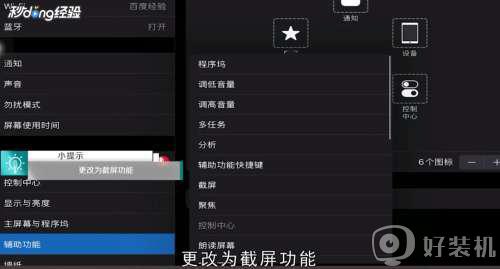
11、然后单击小方框。
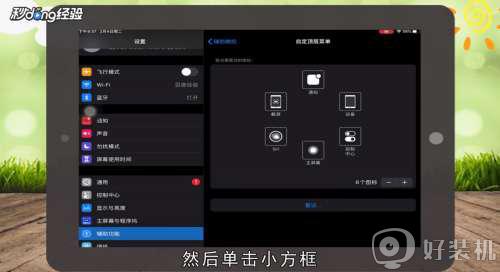
12、在弹出来的菜单中点击截屏。
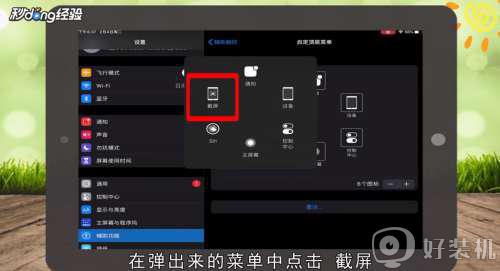
13、即可完成截屏操作。
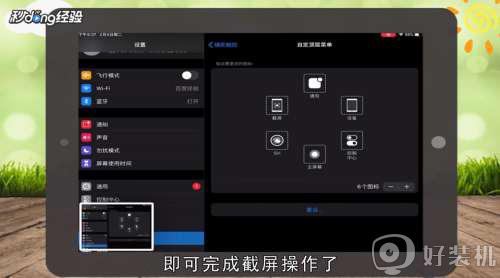
关于苹果平板电脑截图的详细步骤就给大家讲述到这边了,有一样需要的用户们可以参考上面的方法步骤就可以完成截屏操作了,大家赶紧试试吧。
苹果平板截屏怎么截屏 苹果ipad的截屏方法相关教程
- 苹果截屏快捷键设置方法 mac苹果系统截屏快捷键怎么设置
- 苹果系统截屏快捷键是哪个 苹果系统如何使用截图快捷键截图
- 苹果电脑截屏怎么截图 苹果电脑截屏是按哪三个键
- 苹果x截屏快捷键是哪个键 苹果x怎么截屏快捷键
- 苹果电脑mac截屏教程 苹果电脑mac怎么截屏
- 苹果电脑屏幕截图的快捷键是什么 苹果电脑的截屏快捷键是哪个
- 苹果笔记本截屏的快捷键是什么 苹果笔记本如何截屏
- 苹果电脑windows怎么截屏 苹果电脑windows截屏的方法
- 苹果平板录屏功能在哪 ipad怎么录屏功能在哪里
- ipad录屏在哪 ipad自带录屏在哪里打开
- srt文件怎么打开 如何打开srt文件
- 联想笔记本fan error开不了机怎么办 联想笔记本报fan error错误解决方案
- 电脑连上wifi怎么知道密码 查看电脑已连接的WiFi密码的方法
- 罗技gpw二代怎么调dpi 罗技gpw二代调鼠标dpi的方法
- 电脑连蓝牙音箱怎么连 电脑与音箱的连接步骤
- 油猴怎么看vip视频 油猴看vip视频的步骤
电脑常见问题推荐
- 1 罗技gpw二代怎么调dpi 罗技gpw二代调鼠标dpi的方法
- 2 奔图打印机怎么连接wifi 奔图打印机连接wifi步骤
- 3 steam开通市场的步骤 steam在哪开通市场
- 4 谷歌浏览器怎么改成简体中文 谷歌浏览器怎样调成简体中文
- 5 宽带无法访问互联网怎么办 宽带已连接无法访问互联网的解决方法
- 6 英特尔cpu序列号查询方法?英特尔cpu序列号在哪里看
- 7 mumu模拟器闪退怎么解决 mumu模拟器闪退解决方法
- 8 百度网盘下载失败125017的原因是什么 百度网盘下载失败提示125017如何处理
- 9 苹果数据线连接电脑只显示充电怎么回事 苹果手机数据线插在电脑上只显示充电如何解决
- 10 联想触摸板没反应怎么办 笔记本电脑触摸板没反应处理方法
