电脑怎么连无线打印机 电脑如何连无线打印机打印
更新时间:2021-03-03 09:32:01作者:huige
打印机对日常办公人员来说是经常会用到的办公设备,那么如果没有有线网络的话,可以尝试使用无线打印机,能够给我们带来更多的方便,那么电脑怎么连无线打印机,其实操作方法并不难,针对这个问题,本文给大家讲解一下电脑连无线打印机打印的图文步骤供大家学习。

具体步骤如下:
1、以Win10系统为例,打开桌面左下角的“windows图标”,找到“设置”选项,打开之后,找到“设备”选项,点击打开。
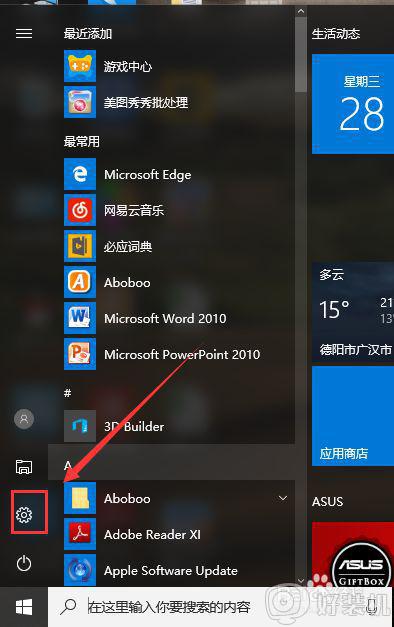
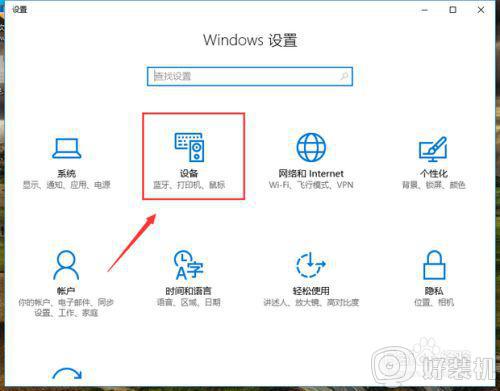
2、然后点击“添加打印机或扫描仪”选项,搜索之后,点击"我需要的打印机不在列表中"。
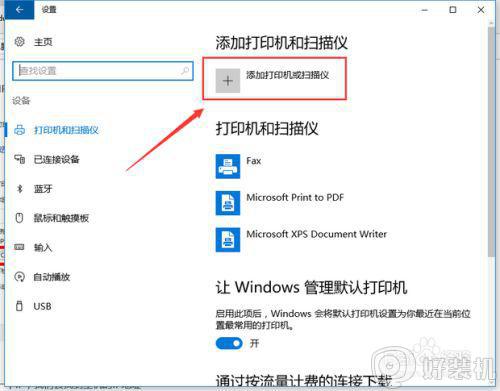
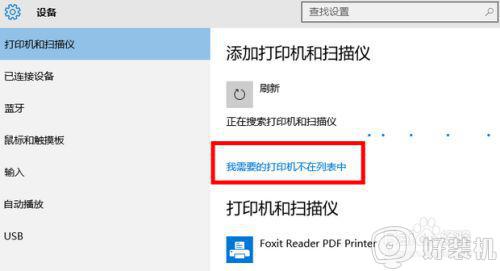
3、然后点击“使用TCP/IP地址或主机名添加打印机”,这里需要一个IP,然后去找到主机的IP地址;
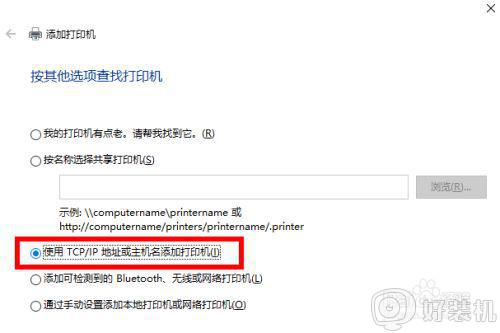
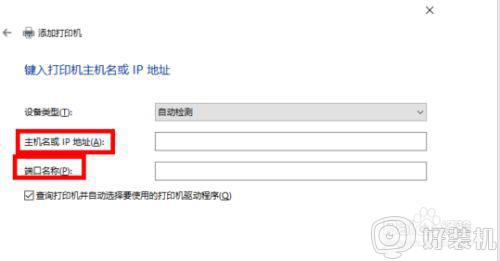
4、找到主机 ,进入打印机,找到需要连接的打印机,然后点击“高级-管理-端口-管理端口”,操作完之后就可以查看到IP。这里都是无线连接,所以找不到图,就按照上述操作就可以找到哦。此处的IP是 192.168.0.199。
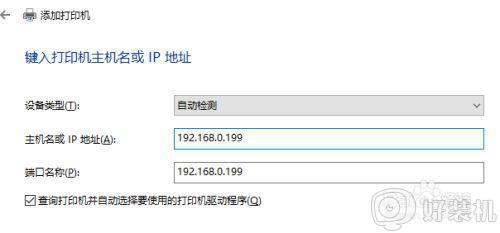
5、输入后点击‘下一步’,会自动和打印机通信,然后选择一个驱动。此处的打印机驱动是这个,根据自己打印机型号去选择,点“下一步”;
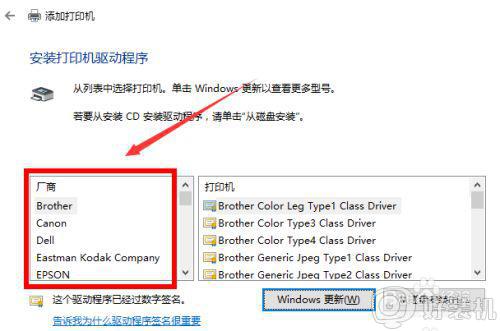
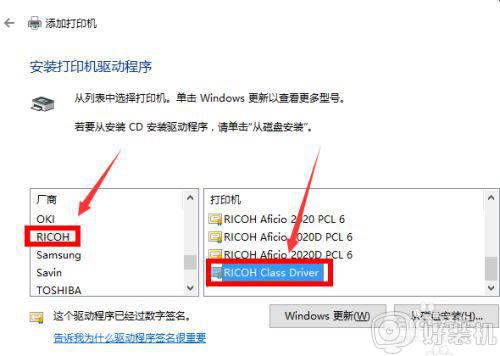
6、继续下一步,显示正在安装;
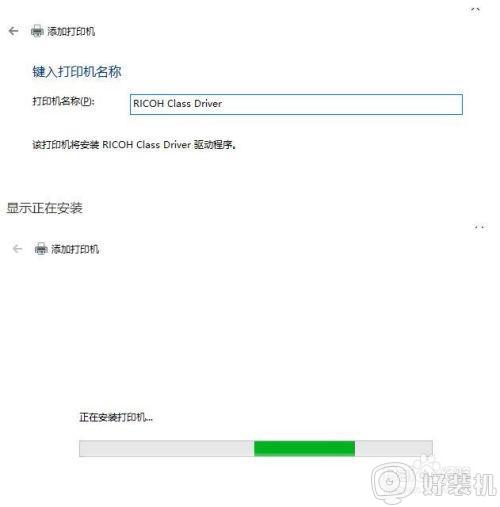
7、安装完成,这里的“共享”看情况,一般默认即可,一直下一步直至安装结束。
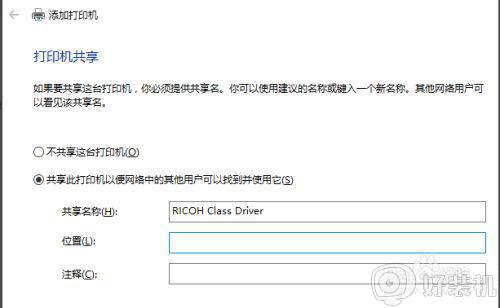
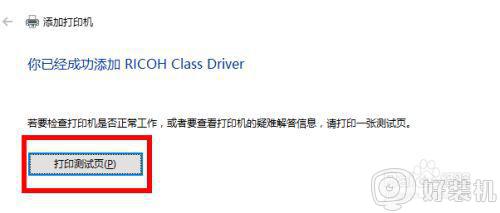
上述给大家讲解的就是电脑怎么连无线打印机的详细步骤,如果你有需要的话,不妨可以学习上面的方法步骤来进行连接吧。
电脑怎么连无线打印机 电脑如何连无线打印机打印相关教程
- 笔记本电脑如何无线连接打印机 怎么用笔记本无线连接打印机
- 联想打印机怎么联网连接wifi 联想打印机怎么连接wifi无线网络
- 联想打印机无线连接如何设置 联想打印机无线打印机的设置教程
- 惠普打印机如何无线打印 惠普打印机无线打印怎么弄
- hp2700打印机怎样连接无线网 hp2700打印机连接wifi步骤
- 震旦打印机如何连接wifi 震旦打印机连接无线网wifi的步骤
- 怎么给惠普打印机连接wifi 惠普无线打印机怎么连接wifi
- 汉印打印机如何连接手机蓝牙打印 汉印打印机连接手机蓝牙的步骤
- epson怎样无线连接打印 爱普生打印机怎么连接wifi
- 京瓷打印机怎么和手机连接 京瓷打印机连接手机打印的步骤
- 蓝牙耳机连接电脑声音断断续续的怎么回事?蓝牙耳机连接电脑后时断时续如何解决
- mindmanager怎么设置中文 mindmanager英文版语言切换中文版的方法
- cdr缩略图无法显示怎么回事 cdr缩略图不显示如何处理
- pureref怎么设置中文 pureref设置中文的方法
- mumu模拟器安装apk没反应怎么回事 mumu模拟器安装apk失败的解决教程
- 傲游浏览器关闭标签页时总是弹出关闭所有标签页提示如何处理
电脑常见问题推荐
- 1 蓝牙耳机连接电脑声音断断续续的怎么回事?蓝牙耳机连接电脑后时断时续如何解决
- 2 罗技gpw二代怎么调dpi 罗技gpw二代调鼠标dpi的方法
- 3 奔图打印机怎么连接wifi 奔图打印机连接wifi步骤
- 4 steam开通市场的步骤 steam在哪开通市场
- 5 谷歌浏览器怎么改成简体中文 谷歌浏览器怎样调成简体中文
- 6 宽带无法访问互联网怎么办 宽带已连接无法访问互联网的解决方法
- 7 英特尔cpu序列号查询方法?英特尔cpu序列号在哪里看
- 8 mumu模拟器闪退怎么解决 mumu模拟器闪退解决方法
- 9 百度网盘下载失败125017的原因是什么 百度网盘下载失败提示125017如何处理
- 10 苹果数据线连接电脑只显示充电怎么回事 苹果手机数据线插在电脑上只显示充电如何解决
