电脑桌面没了怎么恢复 电脑桌面没有了如何找回来
更新时间:2021-01-05 09:18:47作者:huige
大家在使用电脑的时候,可能会遇到这样那样的问题,就有用户反映在使用电脑的时候,发现桌面没了,打开什么都没有,不知道这是怎么回事,那么遇到这样的问题该怎么恢复呢?不用担心解决方法不难,现在就给大家讲述一下电脑桌面没有了的找回来方法吧。
具体步骤如下:
方法一、重启资源管理器
1、按下键盘最左侧【Ctrl+Shift+Esc】组合键,启动任务管理器 ;

2、展开工具栏中【文件】菜单,点击“新建任务”选项 ;
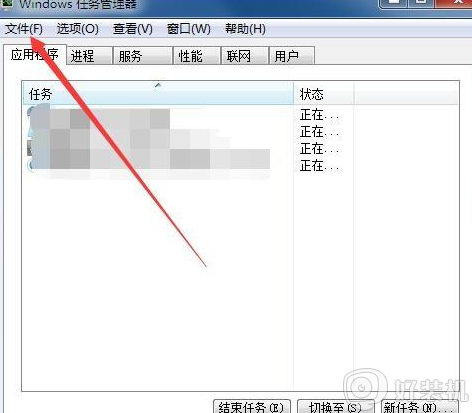
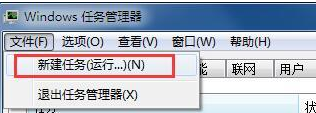
3、创建新任务【explorer】,完成输入后敲击回车,重启资源管理器 。
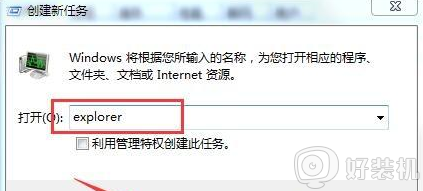
方法二、桌面菜单
1、右键点击桌面展开桌面菜单 ;
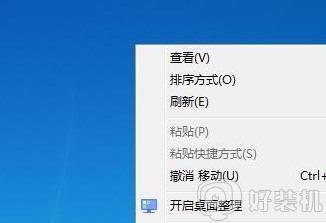
2、指针展开【查看】菜单项,点击勾选“显示桌面图标”选项即可。
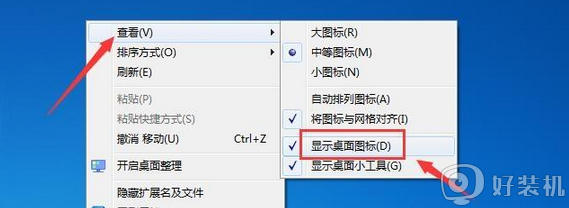
方法三、本地组策略编辑器
1、使用键盘快捷键【WIN+R】,打开运行窗口;
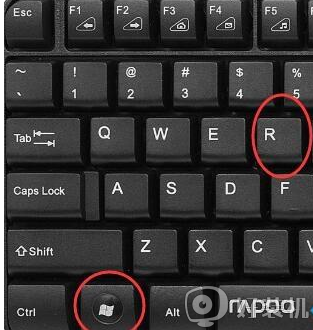
2、输入【gpedit.msc】命令,回车打开本地组策略编辑器;
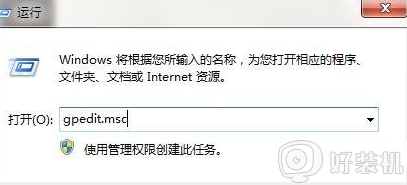
3、展开图例路径【用户配置-管理模板-桌面】;
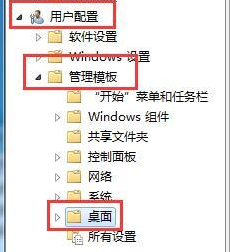
4、在右侧策略中找出【隐藏和禁用桌面上的所有项目】选项双击打开;
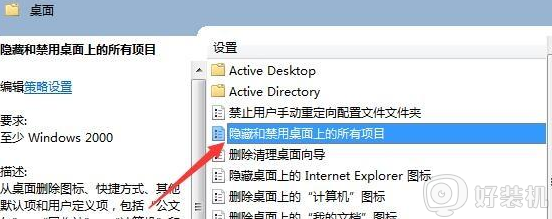
5、设置项目状态为【未配置】,确定保存更改即可。
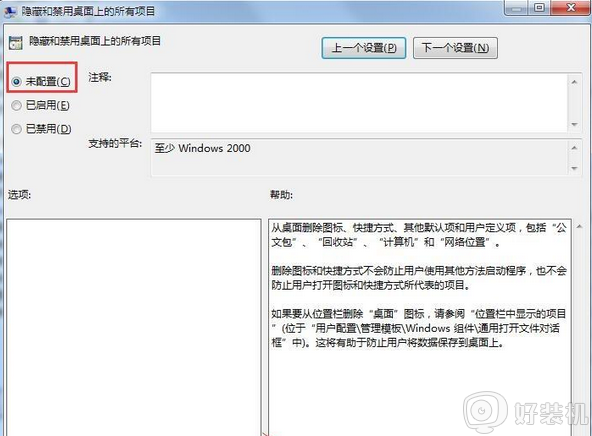
上述给大家讲解的就是电脑桌面没了怎么恢复的详细步骤,有遇到一样情况的用户们可以学习上面的方法步骤来进行解决吧。
电脑桌面没了怎么恢复 电脑桌面没有了如何找回来相关教程
- 桌面没有回收站怎么找出来 电脑回收站图标不见了怎么恢复
- 回收站图标没了怎么办 回收站图标怎么找回来
- 电脑回收站桌面没有去哪里找 电脑桌面的回收站图标不见了怎么找回
- 电脑桌面图标都没了怎么办 电脑桌面图标全没了怎么恢复
- 电脑桌面的文件不见了怎么找回 电脑桌面上的文件突然消失如何恢复
- 电脑桌面突然变大了怎么调回来 电脑桌面整个都变大了怎样恢复正常
- 桌面空白如何恢复正常 电脑桌面一片空白怎么恢复
- 电脑桌面图标只有字没有图标了怎么回事 桌面只有图标没有文字显示如何修复
- 电脑开机后桌面文件都没有了怎么回事 电脑开机后桌面文件为什么都没有了
- 我的电脑图标没了怎么弄出来 我的电脑在桌面找不到了怎么恢复
- itunes卸载不干净无法重新安装怎么办 电脑itunes卸载不干净安装不上如何解决
- cpu90多度正常吗 电脑CPU温度达到90度正常吗
- epic优惠券怎么领取 epic优惠券在哪里领取
- 不能注册dll ocx:regsvr32失败怎么解决 电脑提示不能注册dll ocx:regsvr32失败如何解决
- windows回到上一次正确设置详细步骤 windows电脑如何返回上次的正确操作
- 如何关闭Windows系统防火墙功能 快速关闭Windows系统防火墙的方法
电脑常见问题推荐
- 1 itunes卸载不干净无法重新安装怎么办 电脑itunes卸载不干净安装不上如何解决
- 2 windows建立ftp服务器设置教程 windows怎么搭建ftp服务器
- 3 怎么关闭steam开机启动 在哪里关闭steam开机启动
- 4 两台电脑之间怎么传文件最快 两台电脑间传文件怎样最快
- 5 excel打不开显示文件格式或文件扩展名无效的解决办法
- 6 steam动态怎么删除 steam游戏动态的删除步骤
- 7 蓝牙耳机连接电脑声音断断续续的怎么回事?蓝牙耳机连接电脑后时断时续如何解决
- 8 罗技gpw二代怎么调dpi 罗技gpw二代调鼠标dpi的方法
- 9 奔图打印机怎么连接wifi 奔图打印机连接wifi步骤
- 10 steam开通市场的步骤 steam在哪开通市场
