电脑桌面上的文件不见了怎么办 电脑文件找不到了怎么办
更新时间:2021-01-07 09:07:34作者:huige
大家想必都习惯将各种文件放置在电脑桌面上吧,方便可以快速找到打开,但是有时候可能会因为一些原因,导致电脑桌面上的文件不见了,那么遇到这样的问题该怎么办呢,不用慌张,小编给大家找到了解决方法,这就给大家介绍一下电脑文件找不到了的详细解决方法吧。
具体步骤如下:
1.如果发现桌面的文件全部都不见了,千万不要着急,将鼠标放在空白的位置,点击右键。
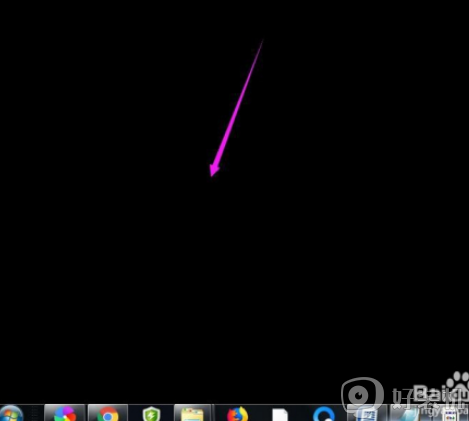
2.在弹出的菜单中,找到查看的选项,点击打开,如图所示。
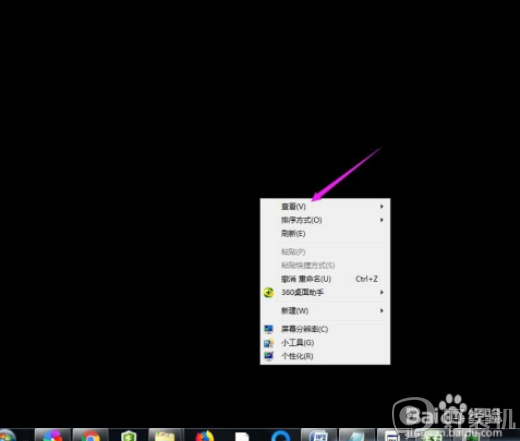
3.这时候会向右又打开一个延伸菜单,再找到【显示桌面图标】的选项,点击一下。
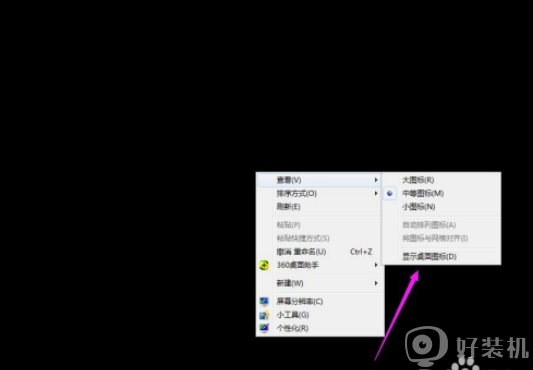
4.看一下桌面图标是不是已经回来了,如果还有问题的话,尝试进行下一步的操作。
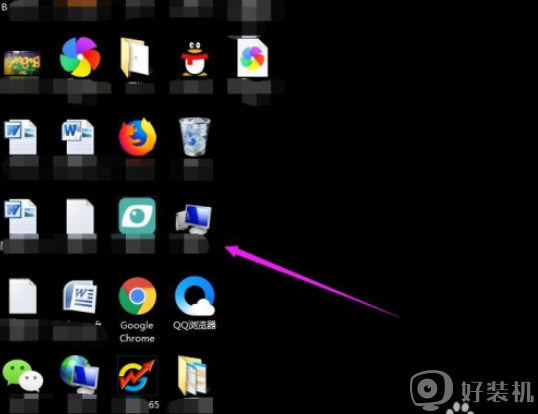
5.点击打开计算机图标,找到本地磁盘c盘,点击进去。
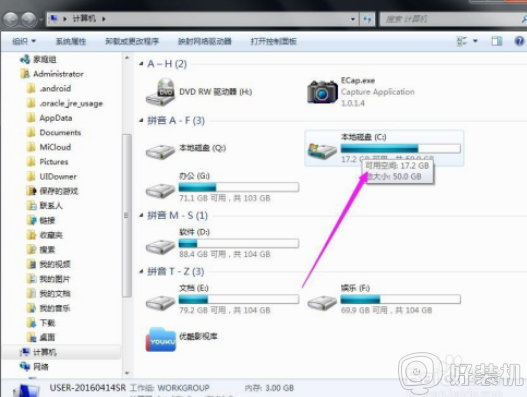
6.在c盘里,找到有Users文件夹,如图所示。
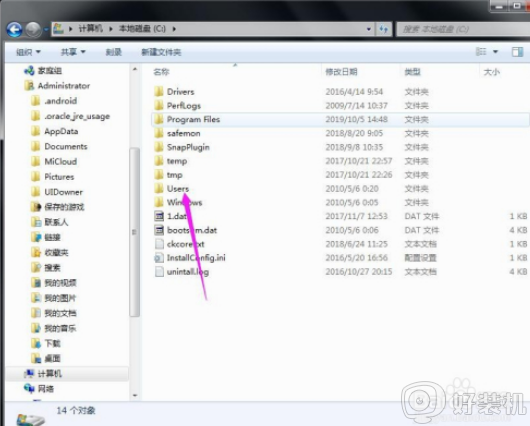
7.再找到公用的文件夹,点击打开,如图所示。
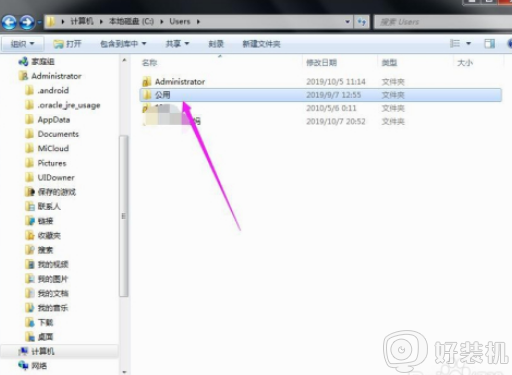
8.找到Desktop文件夹,点击打开。
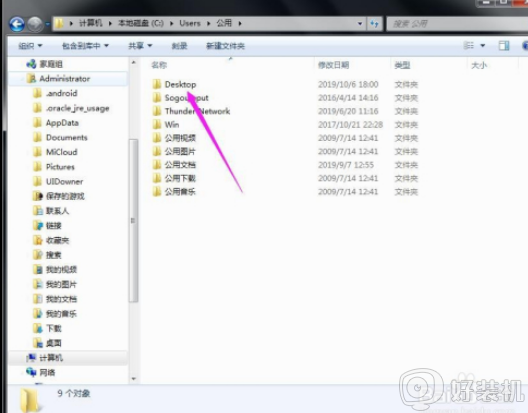
9.在这里就可以看到所有用户公用的桌面图标了。
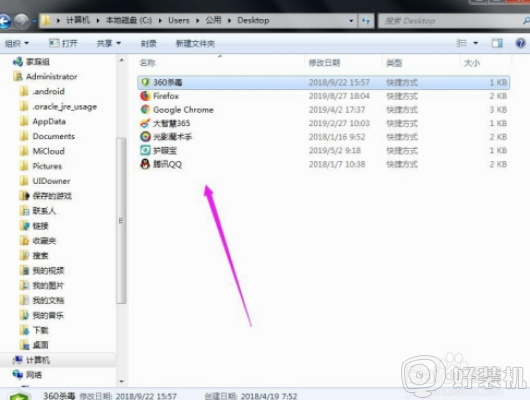
10.返回上一级菜单,再选择自己的用户名,比如选择Administrator。
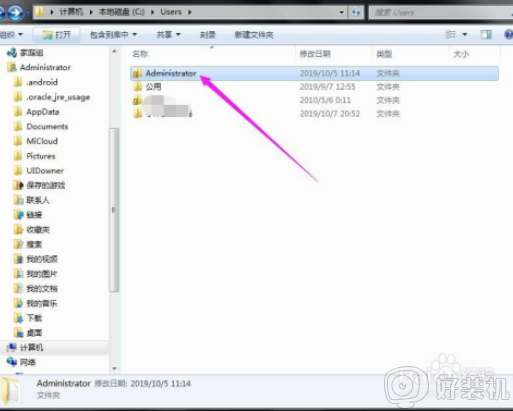
11.然后找到桌面的文件夹,点击打开,就可以看到该用户的所有桌面文件了。
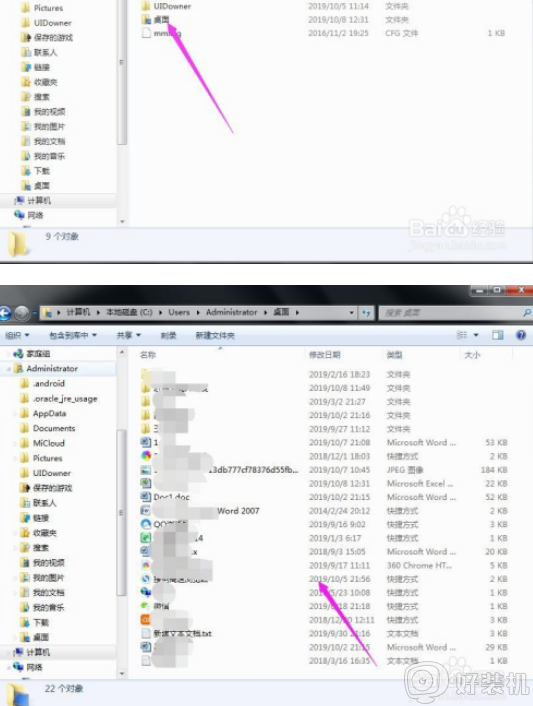
上述给大家讲解的就是电脑桌面上的文件不见了的详细解决方法,如果你有遇到一样情况的话,不妨可以学习上面的方法步骤来解决吧。
电脑桌面上的文件不见了怎么办 电脑文件找不到了怎么办相关教程
- 电脑桌面的文件不见了怎么找回 电脑桌面上的文件突然消失如何恢复
- 下载文件时找不到桌面怎么办 电脑下载文件桌面找不到如何解决
- 桌面没有回收站怎么找出来 电脑回收站图标不见了怎么恢复
- 苹果电脑桌面文件不见了怎么回事 mac桌面文件全部不见了的解决教程
- 电脑回收站桌面没有去哪里找 电脑桌面的回收站图标不见了怎么找回
- 重装系统后桌面上的文件如何找回 装系统后原来桌面上的文件怎么找回
- 电脑开机后桌面文件都没有了怎么回事 电脑开机后桌面文件为什么都没有了
- 为什么下载的软件在桌面上看不到 电脑软件安装之后不在桌面如何解决
- 电脑重启桌面文件不见了怎么办 电脑启动后桌面上的文件全没了如何解决
- 电脑右键新建文件夹不见了怎么回事 电脑鼠标右键没有新建文件夹怎么办
- 蓝牙耳机连接电脑声音断断续续的怎么回事?蓝牙耳机连接电脑后时断时续如何解决
- mindmanager怎么设置中文 mindmanager英文版语言切换中文版的方法
- cdr缩略图无法显示怎么回事 cdr缩略图不显示如何处理
- pureref怎么设置中文 pureref设置中文的方法
- mumu模拟器安装apk没反应怎么回事 mumu模拟器安装apk失败的解决教程
- 傲游浏览器关闭标签页时总是弹出关闭所有标签页提示如何处理
电脑常见问题推荐
- 1 罗技gpw二代怎么调dpi 罗技gpw二代调鼠标dpi的方法
- 2 奔图打印机怎么连接wifi 奔图打印机连接wifi步骤
- 3 steam开通市场的步骤 steam在哪开通市场
- 4 谷歌浏览器怎么改成简体中文 谷歌浏览器怎样调成简体中文
- 5 宽带无法访问互联网怎么办 宽带已连接无法访问互联网的解决方法
- 6 英特尔cpu序列号查询方法?英特尔cpu序列号在哪里看
- 7 mumu模拟器闪退怎么解决 mumu模拟器闪退解决方法
- 8 百度网盘下载失败125017的原因是什么 百度网盘下载失败提示125017如何处理
- 9 苹果数据线连接电脑只显示充电怎么回事 苹果手机数据线插在电脑上只显示充电如何解决
- 10 联想触摸板没反应怎么办 笔记本电脑触摸板没反应处理方法
